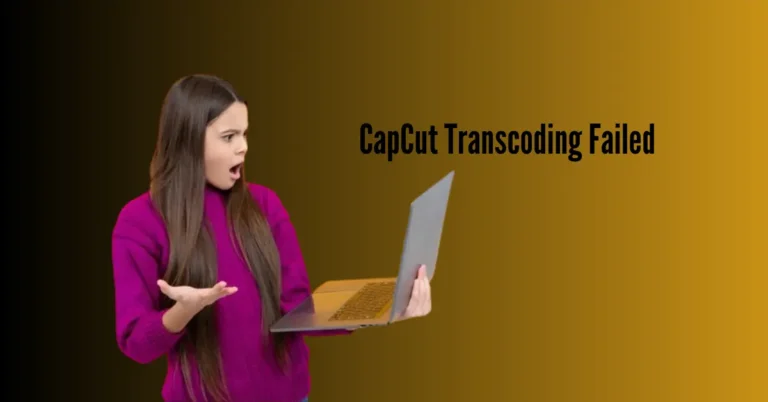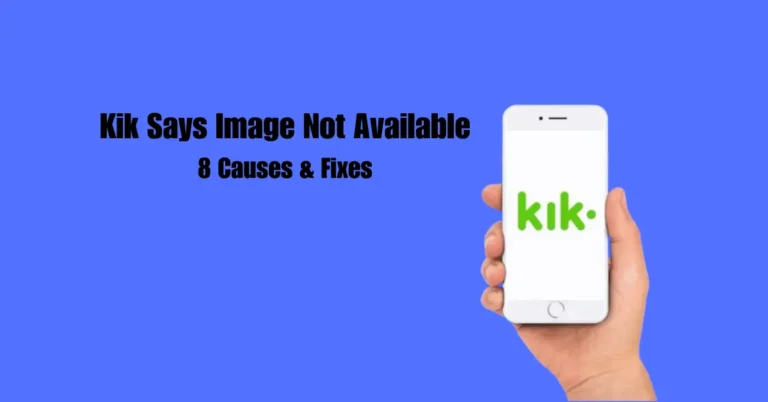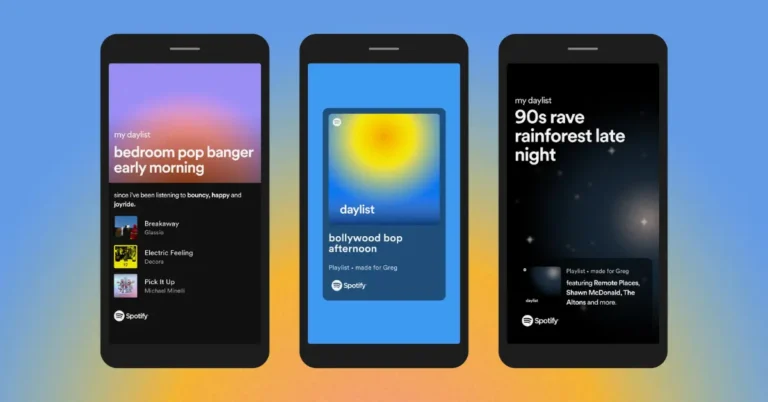6 Unique Ways to Fix Zoom Error Code 5003
In the vast landscape of virtual communication, Zoom has emerged as a cornerstone, revolutionizing how we connect and collaborate online. Yet, even the most robust platforms encounter hiccups, and Zoom is no exception. One such challenge that users may encounter is the enigmatic Zoom Error Code 5003.
This cryptic code can disrupt meetings and frustrate users, but fear not, as solutions abound. In this guide, we’ll unveil six distinct methods to tackle this error head-on, ensuring seamless Zoom experiences for all. Let’s embark on a journey to decode and conquer Zoom’s Error Code 5003 together.
Also Read: YouTube Not Playing Full Screen on Smart TV?
What is the 5003 Error Code on Zoom?
Encountering error code 5003 on Zoom signals a snag in establishing a connection with Zoom servers. Essentially, your Zoom app fails to communicate effectively with them. Multiple factors could contribute to this problem. Firstly, try restarting the Zoom application. Check the status of Zoom servers to ensure they’re operational.
Consider temporarily disabling antivirus software as it may interfere with connectivity. Resetting network adapter settings or running the internet connections troubleshooter can help resolve network-related issues. Lastly, reinstalling Zoom may provide a fresh start to address any underlying conflicts causing the error.
In this article, we’ll explain these 6 reasons for how to fix these issues.
Method 1: Restart the Zoom Application
Restarting the Zoom application can often swiftly resolve the error code 5003. Follow these simple steps:
- Step 1: Right-click the Start icon and select Task Manager from the quick start menu.
- Step 2: In the Task Manager window, navigate to the Processes tab and locate Zoom Meetings.
- Step 3: Right-click on Zoom Meetings and select End task to close the application completely.
Wait a few moments, then reopen the Zoom application to check if the error has disappeared. If not, consider restarting your computer as an alternative solution. If the error persists, explore other troubleshooting methods. If neither of them fixes the error successfully, it’s time to try other solutions.
Method 2: Verify the Condition of Zoom Servers
If Zoom servers experience high traffic or technical problems, connecting becomes difficult. So, check the server status first. Open your computer’s browser and visit Zoom’s official site. If issues are reported, wait for them to resolve. If all systems are operational, try other fixes for error 5003 on Zoom.
Method 3: Temporarily Disable Antivirus
Sometimes, your PC’s third-party antivirus software or Windows Firewall can prevent you from joining Zoom meetings, causing error code 5003. To resolve this, temporarily disable the antivirus. Be cautious; disabling antivirus can leave your system vulnerable to viruses and malware. Once you’ve fixed the error, promptly re-enable the antivirus to ensure ongoing protection.
Method 4: Reset Your Network Adapter Settings
To resolve the Zoom “Unable to connect” error code 5003, try resetting your network adapter settings. Follow these steps:
- Step 1: Search for Command Prompt in the search bar and right-click to select “Run as administrator.”
- Step 2: Type “ipconfig /flushdns” and press Enter.
- Step 3: After the command completes, type “netsh winsock reset” and press Enter.
- Step 4: Exit the Command Prompt and restart your computer.
Now, attempt to join the Zoom meeting again to see if the error is resolved. This process can help refresh network settings and potentially fix connectivity issues.
Method 5: Run Internet Connections Troubleshooter
To troubleshoot the Zoom error 5003, utilize the Internet Connections troubleshooter, a native Windows tool. Here’s how:
- Step 1: Press the Windows key + I to open Settings, then select Update & Security.
- Step 2: Navigate to Troubleshoot and choose Additional Troubleshooters.
- Step 3: Expand Internet Connections and click Run the troubleshooter.
- Step 4: The tool will detect and provide instructions to fix any network issues found.
After completion, restart your computer and relaunch Zoom to check if the connectivity problem persists. This straightforward process can help resolve network-related issues causing the error 5003 on Zoom.
Method 6: Reinstall Zoom
To resolve the Zoom error code 5003, consider reinstalling the Zoom app. It’s a straightforward process across various devices. For mobile devices, simply long-press the Zoom app icon and tap Uninstall. On macOS, locate Zoom in the Applications folder, right-click, and select Move to Trash.
On a PC, use the search bar to find Zoom, click the down arrow icon, and select Uninstall. If the error persists after reinstalling, it may indicate a problem with the app’s installation. In such cases, reinstalling Zoom could potentially resolve the issue.
Frequently Asked Questions
Conclusion
Resolving Zoom Error Code 5003 is essential for uninterrupted communication and collaboration. By implementing the six suggested methods—such as restarting the application, checking server status, disabling antivirus, resetting network settings, running troubleshooters, and reinstalling Zoom—you can effectively troubleshoot and overcome this error.
Remember, each solution targets different potential causes, from software glitches to network issues. With patience and persistence, you can successfully resolve Error Code 5003 and enjoy seamless Zoom experiences. Stay proactive in maintaining your Zoom setup to minimize the occurrence of such errors in the future.