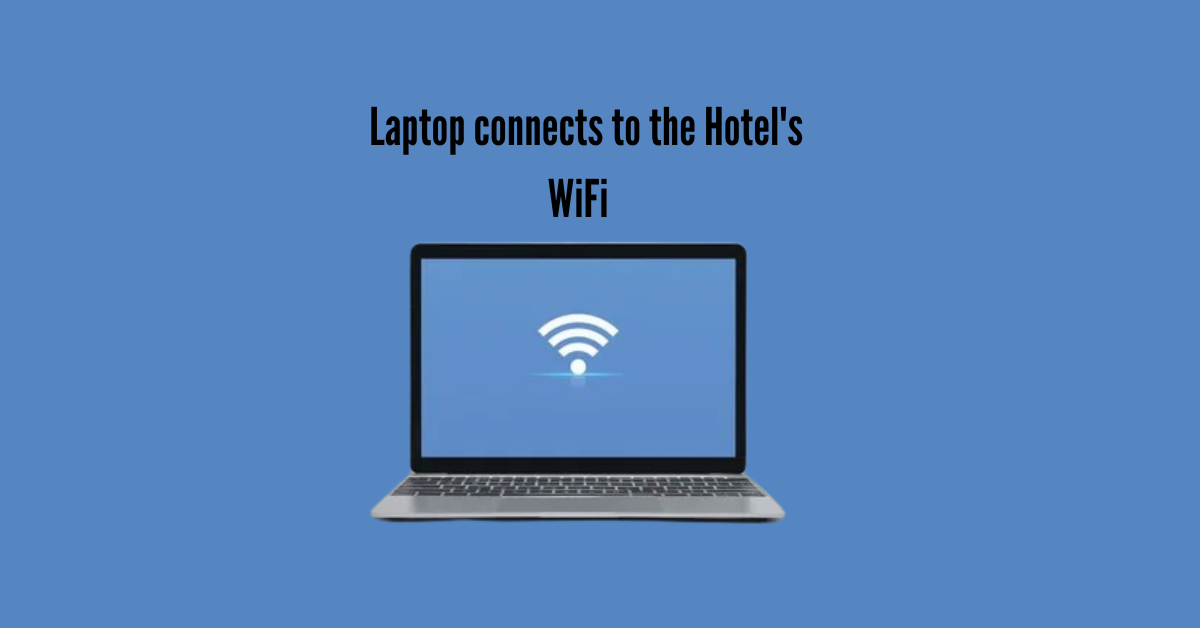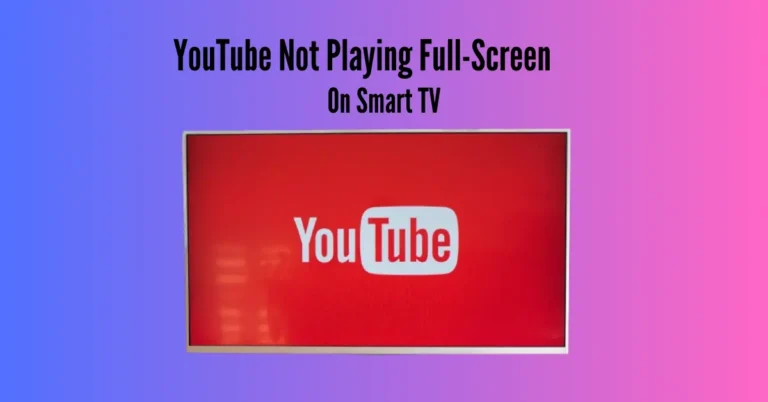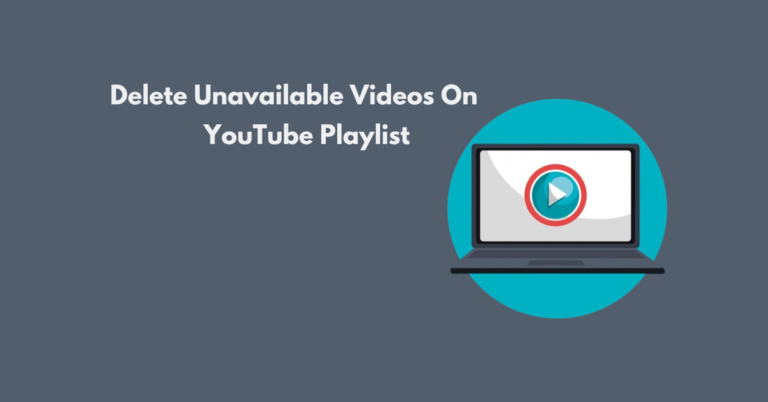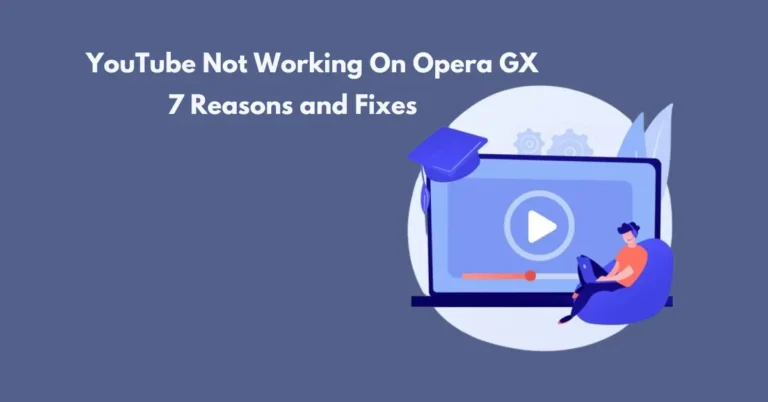What do you do when your laptop won’t connect to Hotel WiFi?
Encountering connectivity hiccups with your laptop and hotel WiFi can be a frustrating start to any trip. When faced with the vexing issue of your laptop refusing to link up with the hotel’s wireless network, it’s crucial to remain composed and adopt a systematic approach to troubleshooting.
From checking basic settings to navigating potential network restrictions, there are several steps you can take to rectify the situation swiftly. In this guide, we’ll walk you through actionable strategies to diagnose and resolve this common dilemma, ensuring uninterrupted access to the internet during your travels.
Also Read: CapCut Transcoding Failed
Check Your Laptop Settings
Review your laptop’s settings if you struggle to connect to hotel WiFi. Here are some key settings to inspect:
1. Turn On the WiFi
Double-check that your WiFi is activated. Some laptops feature a physical switch or button for this purpose. If you can’t locate such a switch, attempt pressing the “Fn” key simultaneously with the one sporting a WiFi symbol. Also, laptops with a touchpad might have a dedicated button to toggle WiFi connectivity.
2. Check Flight Mode
Ensure your laptop isn’t in flight mode, which disables all wireless connections, including WiFi. Some laptops feature a physical switch or button specifically for flight mode, while others offer a setting within Windows settings to toggle it.
3. Check Network Settings
Review your network configurations to confirm your laptop is configured for WiFi connectivity. Access Windows settings, navigate to “Network & Internet,” and ensure the WiFi toggle switch is activated. Click “WiFi” followed by “Manage known networks” to check if the hotel network is listed. If so, select it and click “Forget.” Afterwards, attempt to reconnect to the network.
If the previous steps fail, restart your laptop and try connecting to the hotel WiFi once more.
Restart Your Laptop
If your laptop struggles to connect to the hotel WiFi, start by restarting it. While seemingly basic, this step often resolves connectivity problems. Restarting your computer will reset its network settings, prompting it to reconnect to the WiFi network. To continue, click the Windows icon at the screen’s bottom left, then the power icon, and choose “Restart.”
1. Restart Your Router
If restarting your laptop doesn’t resolve the issue, consider restarting the router. The hotel’s router might encounter connectivity glitches, and a reboot can often fix them. To do so, find the router, unplug it from power, wait a few seconds, then plug it back in. After a minute or so, attempt to reconnect to the hotel WiFi.
2. Update Your Network Driver
If restarting your laptop and router fails, the problem might lie with your network driver. This software facilitates WiFi connections and can cause issues if outdated or corrupted. To update it, visit your laptop manufacturer’s website, find the latest driver for your network adapter, download, and install it. Afterward, restart your laptop and attempt to connect to the hotel WiFi again.
By adhering to these straightforward steps, you can tackle laptop-to-hotel WiFi connectivity problems. If none of these remedies proves effective, contacting the hotel’s IT department for additional aid may be necessary.
Reset Your WiFi Connection
If you encounter issues connecting your laptop to hotel WiFi, reset your WiFi connection. Here are three methods to reset it:
1. Forget The Network
Initially, attempt to erase the network data stored on your laptop. This action prompts your computer to establish a fresh connection.
- Access your laptop’s WiFi settings.
- Locate the hotel network and choose “Forget.”
- Reconnect to the network and attempt an internet connection.
2. Reset Network Settings
If forgetting the network doesn’t resolve the issue, consider resetting your laptop’s settings. This action clears all saved WiFi networks and restores your setup to its original state.
- Access your laptop’s settings.
- Navigate to “Network & Internet”.
- Choose “Network reset.”
- Click “Reset now” and allow your laptop to restart.
- Reconnect to the hotel network and attempt an internet connection.
3. Reset Your Router
If you’re still experiencing difficulty connecting to hotel WiFi, consider resetting your router. This process resolves potential network configuration issues hindering laptop connectivity.
| Resetting a Router | Not Resetting a Router |
| Unplug the router from power | Keep the router plugged in |
| Wait for 30 seconds | No waiting required |
| Plug the router back in and wait for a complete restart | No action necessary |
| Reconnect to the hotel network and attempt an internet connection | Reconnect to the hotel network and attempt an internet connection |
You can often resolve laptop connectivity issues with hotel WiFi by using one method to reset your WiFi connection.
Reminder: If none of these fixes resolve the issue, it might stem from the hotel’s WiFi network. If so, contact the hotel’s technical support for additional help.
Contact The Hotel Staff
When your laptop struggles to connect to hotel WiFi, contacting the hotel staff is crucial. They’re available to aid you and resolve any connectivity problems you encounter. Here are several methods to contact the hotel staff:
1. Ask For Assistance
Many hotels feature a front desk or help desk where you can request assistance. Just describe your issue to the staff, who’ll endeavor to aid you. They suggest troubleshooting steps for your laptop or offer an alternative WiFi network name or password. Don’t hesitate to seek assistance; the staff aims to ensure your stay is enjoyable.
2. Check For Known Issues
Before contacting hotel staff, consider checking for any reported problems with the hotel WiFi. Many hotels have notice boards or websites updating guests about connectivity issues. Additionally, online forums or reviews may provide insight into whether others have encountered similar problems. This exploration can assist in discerning whether the issue lies with your laptop or the hotel WiFi.
3. Restart The Hotel Router
If all else fails and your laptop cannot connect to the hotel WiFi, request the hotel staff to reboot the router. This action may resolve connectivity troubles. Alternatively, restart your computer before attempting a WiFi connection once more. If the problem persists, seek additional assistance from the hotel staff.
Tips To Avoid Similar Problems
1. Stay Up-To-Date
Ensure your laptop’s operating system and antivirus software are current. Updates frequently contain security enhancements and bug fixes that facilitate smoother WiFi connectivity. Moreover, maintaining your computer free from malware and viruses is vital to averting potential complications from a compromised system.
2. Use A Private Network
Consider utilizing a virtual private network (VPN) when linking to hotel WiFi. A VPN encrypts your web traffic, enhancing online privacy and security. It can circumvent network restrictions, granting access to blocked websites or services.
- There are numerous paid and free VPN services, with popular options like NordVPN, ExpressVPN, and ProtonVPN.
- Remember that VPN usage might reduce internet speed, so select a provider offering swift speeds and dependable service.
3. Choose The Right Hotel
Before making a hotel reservation, research to ensure it provides dependable and secure WiFi. Review feedback from past guests and visit the hotel’s website for WiFi details. Some hotels may charge additional fees for high-speed internet, so scrutinize the terms beforehand.
| Hotel A | Hotel B |
| Offers complimentary WiFi but with sluggish speeds | Provides high-speed WiFi at an additional cost |
| Numerous guests have cited connectivity issues | Receives praise for WiFi reliability in guest reviews |
| Situated in a bustling area prone to signal interference | Located in a quieter locale with minimal signal disruption |
By adhering to these guidelines, you can avoid similar connectivity dilemmas when accessing hotel WiFi in the future.
Frequently Asked Questions
Conclusion
When encountering issues connecting your laptop to hotel WiFi, follow these steps for resolution. Begin by ensuring WiFi is enabled and attempt restarting your computer. If problems persist, try to erase the network data and then reconnect. Keep your laptop’s software updated, and choose hotels with reliable WiFi.
Should difficulties persist, seek assistance from hotel staff. With these strategies, you can swiftly troubleshoot and address connectivity issues, ensuring a smoother experience when connecting to hotel WiFi in the future.