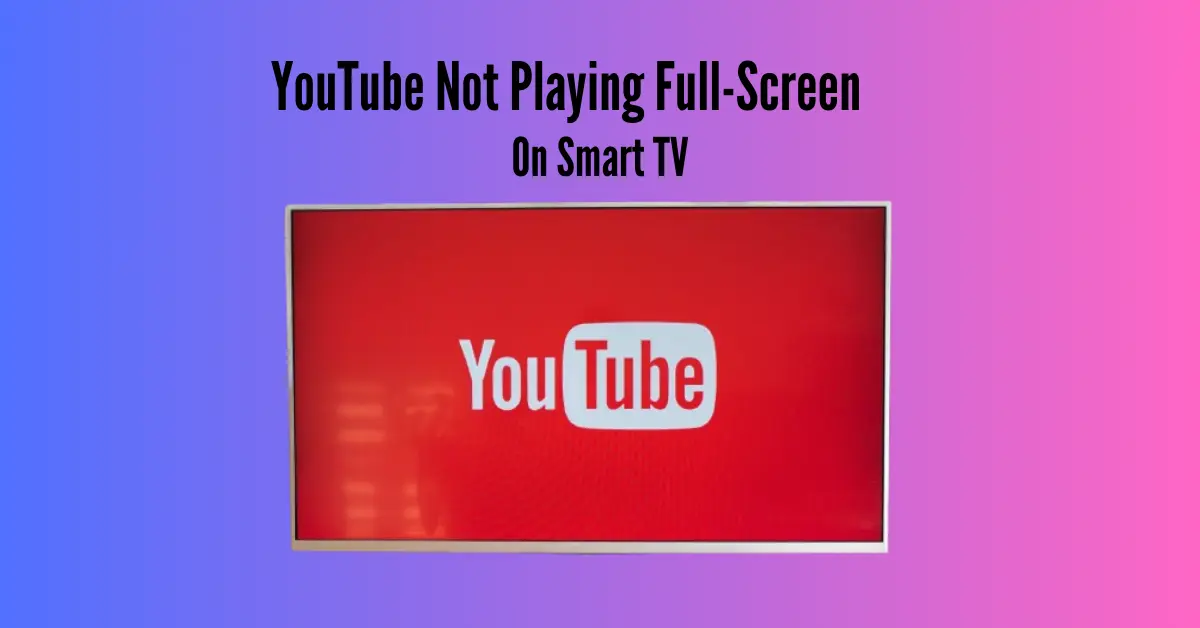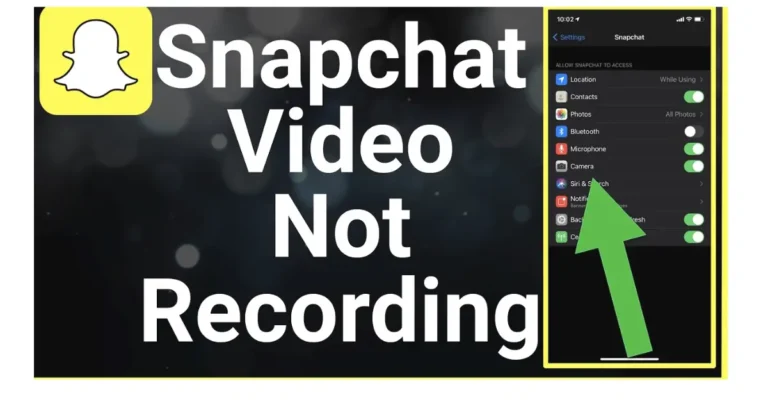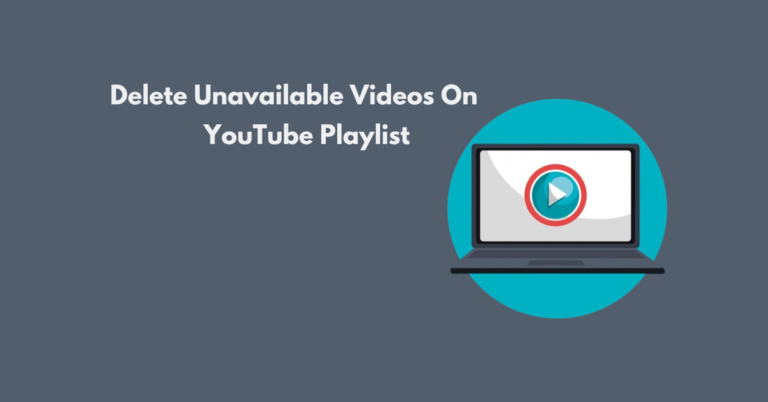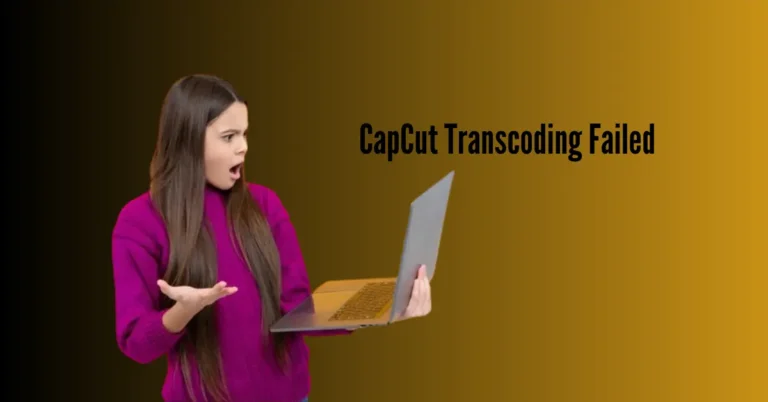YouTube Not Playing Full Screen on Smart TV? (Solution!)
Are you facing frustration with YouTube not playing in full screen on your Smart TV? It’s a common annoyance that can disrupt your viewing pleasure. But fear not! There are simple solutions to get you back to enjoying your favorite content seamlessly. Whether it’s a temporary glitch or a more persistent issue, we’ve got you covered.
From troubleshooting Wi-Fi connectivity to adjusting aspect ratios, we’ll guide you through the process step by step. Say goodbye to those pesky black bars and hello to uninterrupted full-screen entertainment on your Smart TV!
Also Read: How To Remove Followers on the TikTok?
Why Won’t YouTube Play Full Screen on My TV?
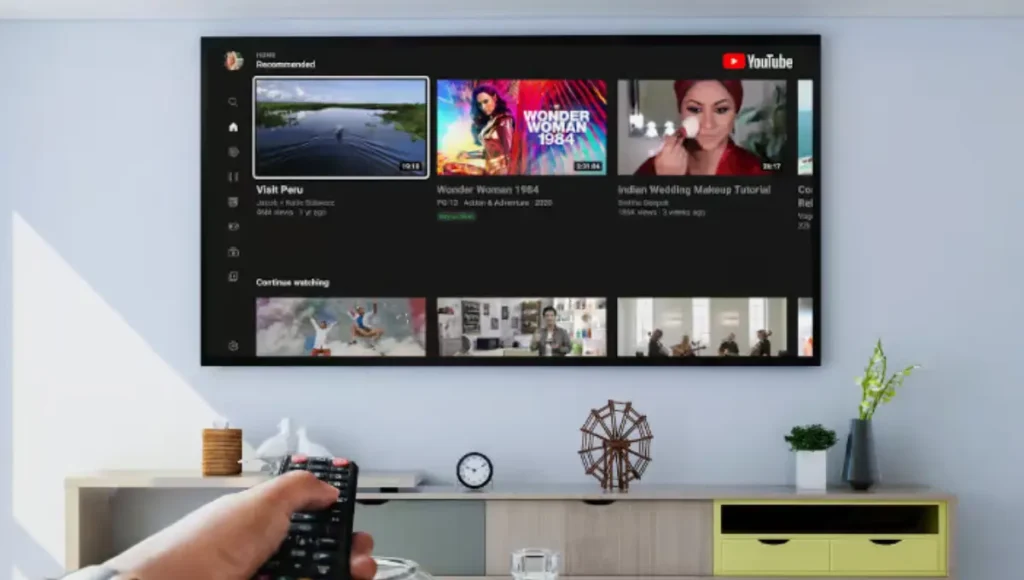
Power Cycle Your Smart TV
Resetting your Smart TV can work wonders when troubleshooting tech issues. Known as power cycling, this simple process involves turning off your device, waiting a few moments, and then turning it back on. It’s a tried-and-true method that can clear up temporary files and resolve glitches.
So, if you’re experiencing difficulties with YouTube not playing in full screen on your Smart TV, give power cycling a try. It’s a quick and easy fix that might just save you time and frustration, allowing you to get back to enjoying your favorite content without interruption.
Ensure Your Wi-Fi Network is Performing Adequately
If you’re encountering issues with YouTube not playing in full screen on your Smart TV, your Wi-Fi network might be to blame. Even a strong connection can struggle under heavy usage, like dorm Wi-Fi with multiple users. You can readily ascertain if this is indeed the case.
When you switch to full-screen mode, the video player needs to create a new buffer to accommodate the larger display. If your internet is slow, it’ll take longer to load, causing buffering in full screen. If YouTube worked fine until you expanded to full screen, it’s likely your Wi-Fi causing the trouble.
Match the Aspect Ratio Between YouTube and Your Smart TV
YouTube typically uses a 16:9 aspect ratio, which matches most TVs. However, some smart TVs have different ratios like 4:3 or 21:9. Older TVs often have a 4:3 ratio, while newer widescreens might be 21:9.
If your TV and YouTube don’t share the same aspect ratio, you’ll see black bars on the screen when trying to watch full screen. Make sure your TV’s ratio matches YouTube’s to avoid this issue. Adjusting the settings to match can ensure you enjoy content without any distracting black bars.
Confirm Your YouTube App Is Updated
If YouTube isn’t playing in full screen on your TV, a missed firmware update could be the culprit. This often happens due to bugs or compatibility issues with servers.
To check for updates manually:
- Navigate to “Apps” and open “Settings” on your Smart TV.
- Find the YouTube app in the Apps menu.
- Look for an “Open” or “Update” tab on the app’s install screen.
- If there’s an update accessible, proceed to install it and then restart the application.
Most Smart TVs update apps automatically, ensuring your YouTube app stays current. If you encounter issues updating, try reinstalling the app. This not only updates the app but also clears the cache, though it will reset customizations and log you out, so keep your password handy.
Clear The YouTube App Cache
If YouTube isn’t playing in full screen on your Smart TV, a bloated or corrupted app cache might be to blame. App caches gather a lot of data over time, slowing down your device and potentially causing malfunctions. Clearing the YouTube app cache can resolve these issues.
Here’s how to clear the YouTube app cache on a Samsung Smart TV:
- Open the “Settings” tab.
- Click on “Support” and then “Device Care.”
- Select “Manage Storage” and locate YouTube from the app list.
- Select the “View Details” option and proceed by choosing “Clear Cache” to confirm.
The process may vary slightly depending on your TV’s brand, but the general steps should remain similar. Clearing the app cache removes temporary data without affecting personalized settings or downloaded files.
Update Your Smart TV’s Software
If YouTube isn’t playing in full screen on your Smart TV, outdated firmware could be the culprit. Old firmware can cause issues with applications like YouTube and even affect other streaming services like Roku or Netflix.
To check for firmware updates:
- Open “Settings.”
- Scroll down to “Support.”
- Select “Software Update” if available.
- If not available, your device is up to date.
While you might tolerate an outdated app, outdated firmware is a more serious concern. It can lead to compatibility problems with apps and prevent your Smart TV from utilizing its full features. Don’t overlook firmware updates to ensure optimal performance and compatibility with your favorite applications.
Frequently Asked Questions
Conclusion
Encountering the issue of YouTube not playing in full screen on your Smart TV can be a vexing experience. However, with the solutions provided, ranging from power cycling and checking Wi-Fi connections to ensuring firmware updates and clearing app caches, you have a comprehensive toolkit at your disposal.
By troubleshooting systematically and addressing potential causes such as aspect ratio mismatches, you can overcome these technical hurdles. Remember, with a bit of patience and persistence, you’ll soon be enjoying your favorite YouTube content on your Smart TV in full-screen mode once again.