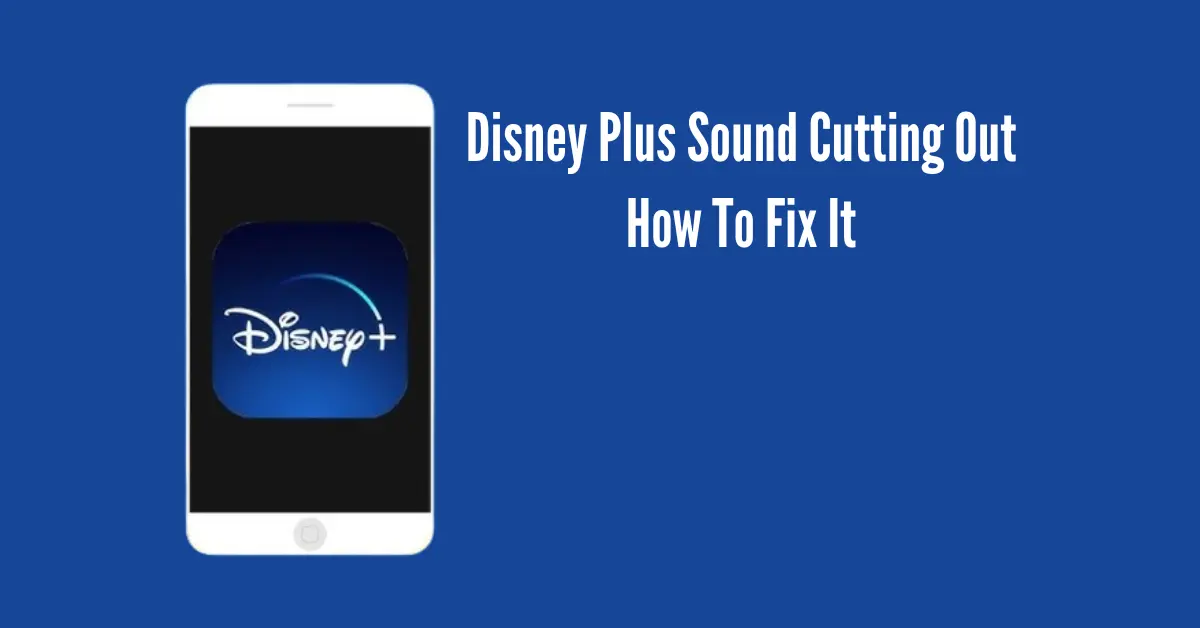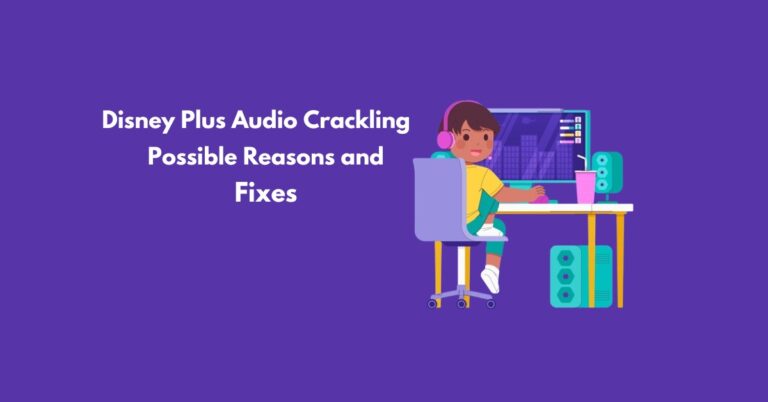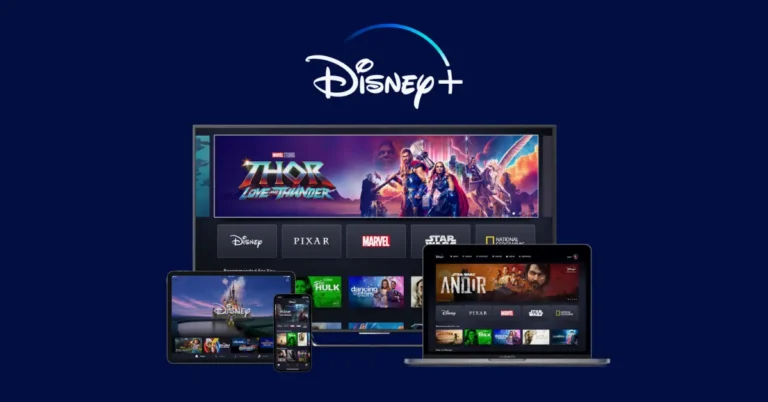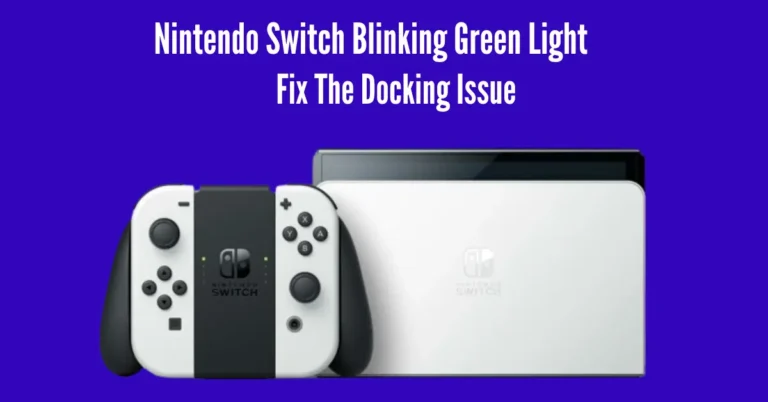Disney Plus Sound Cutting Out – How To Fix It?
Experiencing sound interruptions while enjoying your favourite Disney Plus content can be a major buzzkill. Whether binge-watching a series or immersing yourself in a classic movie, audio glitches can disrupt the magic. But fear not! In this guide, we’ll uncover the common culprits behind the sound cutting out on Disney Plus and equip you with straightforward solutions to reclaim uninterrupted streaming bliss.
Say goodbye to frustration and hello to seamless audio experiences as we troubleshoot and resolve this pesky issue step by step. Let’s dive in and restore the audio magic of your Disney adventures!
Also Read: Disney Plus Volume Low On PC?
Why does the audio keep cutting out on Disney Plus?
How do I Fix the Disney Plus sound cutting out?
Change Audio Format Settings on your Streaming Device
You may encounter sound interruptions when using Fire devices or gaming consoles with Disney Plus due to incorrect audio settings. To resolve this issue, adjust the audio format as follows:
Fire TV / Firestick
- Ensure your TV is unmuted.
- Turn on the A/V receiver if connected.
- Navigate to “Settings.”
- Select “Display & Sounds.”
- Choose “Audio.”
- Select “Dolby Digital Output.”
- Disable “Dolby Digital Plus.”
PS5
- Access “Settings.”
- Choose “Sound.”
- Select “Audio Output.”
- Switch the Audio Format (Priority) to either “Bitstream (Dolby)” or “Bitstream (DTS).”
- Confirm changes by playing content to ensure uninterrupted sound playback.
Turn off the RS-232C Control Settings
If you’re experiencing issues like out-of-sync audio, jitters, or sound interruptions on streaming services like Disney Plus due to RS-232C control settings, follow these steps to disable them on your Android TV:
- Press the “Home” button on your remote control.
- Navigate to and select “Settings.”
- Choose “Network & Accessories.”
- Select “RS232C Control.”
- Set the option to “Off” from “Via HDMI Port.”
- Your Android TV will automatically restart.
- Once restarted, open the Disney Plus app to confirm if the issue is resolved.
Change the HDMI Cable
The eARC feature on your TV ensures high-quality audio transmission through an HDMI cable from your streaming device. However, if you’re experiencing sound issues on Disney Plus, it could be due to a damaged HDMI cable. Here’s what you can do:
- Examine the eARC HDMI cable for visible cracks or damage.
- If any issues are found, swap it out with a new cable.
- Additionally, check for any faults in the AVR cable connected to your TV and receiver.
- Replace the cable to resolve audio stuttering issues on Disney Plus if necessary.
You can restore seamless audio quality to your streaming experience by replacing damaged cables.
Reduce the Video Resolution
To mitigate playback issues on Disney Plus, consider lowering the video resolution. Here’s how you can do it:
- Open the “Disney Plus” app.
- Select a title you want to watch.
- Navigate to the “Quality” option.
- Change the setting to “Low.”
Alternatively, you can opt for the “Moderate” or “Save Data” mode within the app:
- Choose a title to watch.
- Access “Details” or “App Settings.”
- Select either “Moderate” (provides HD video quality and stereo sound while consuming less data) or “Save Data” (offers SD quality and stereo sound with minimal data usage).
- Confirm your selection by clicking “Save.”
After making these adjustments, play the video content on Disney Plus to confirm if the issue is resolved. Lowering the resolution can often improve playback performance, especially in limited internet connectivity.
Clear Disney Plus Cache
When the Disney Plus cache becomes corrupted due to software glitches or improper shutdowns, it can lead to frustrating issues with the app’s functionality. To resolve this, you can clear the app cache data on your streaming device by following these steps:
Smart TV
- Access “Settings.”
- Select “Apps.”
- Choose “Disney Plus.”
- Select “Clear Cache.”
- Confirm by selecting “OK.”
Fire TV
- Navigate to “Settings.”
- Choose “Applications.”
- Select “Disney Plus.”
- Choose “Clear Cache.”
- Then, select “Clear Data.”
PS4/PS5
- Open “Settings.”
- Select “Storage.”
- Go to “System Storage.”
- Open “Saved Data.”
- Choose “Disney Plus,” press “Options,” and select “Delete.”
Android
- Open “Settings.”
- Tap “Apps.”
- Select “Disney Plus.”
- Head to “Storage.”
- Tap “Clear Cache” and then “Clear Data.”
iOS
- Open “Settings.”
- Tap “General.”
- Select “iPhone Storage.”
- Choose “Disney Plus.”
- Tap “Offload App” twice.
NOTE: To clear the Disney Plus cache on Apple TV, reinstall the app.
Clear the cookies and cache data using a browser to stream Disney Plus.
After completing these steps, open Disney Plus and attempt to watch a movie or show to see if the issue persists. Clearing the cache can often resolve app malfunctioning problems, restoring smooth functionality to your Disney Plus experience.
Update Disney Plus App
Android / iOS
- Open the “Play Store” or “App Store.”
- Search for “Disney Plus.”
- Tap “Update.”
Computer
- Open the “Microsoft Store.”
- Click “Library.”
- Click “Get Updates” to search for new updates for installed apps and update them automatically.
After updating the app, watch a movie or TV show on Disney Plus to confirm whether the issue is resolved. Keeping the app updated ensures you have the latest features and fixes for a smoother streaming experience.
Conclusion
Resolving sound-cutting-out issues on Disney Plus is crucial for an uninterrupted streaming experience. Following the six solutions outlined in this article, you can troubleshoot and address the root causes behind the audio glitches. Whether adjusting audio settings, clearing the cache, or updating the app, these steps offer practical ways to tackle the problem.
Now equipped with the necessary tools and knowledge, you can enjoy seamless binge-watching of your favourite Disney content without the frustration of sound interruptions. If the issue persists, reinstalling the Disney Plus app might be the final solution to ensure a glitch-free streaming experience.