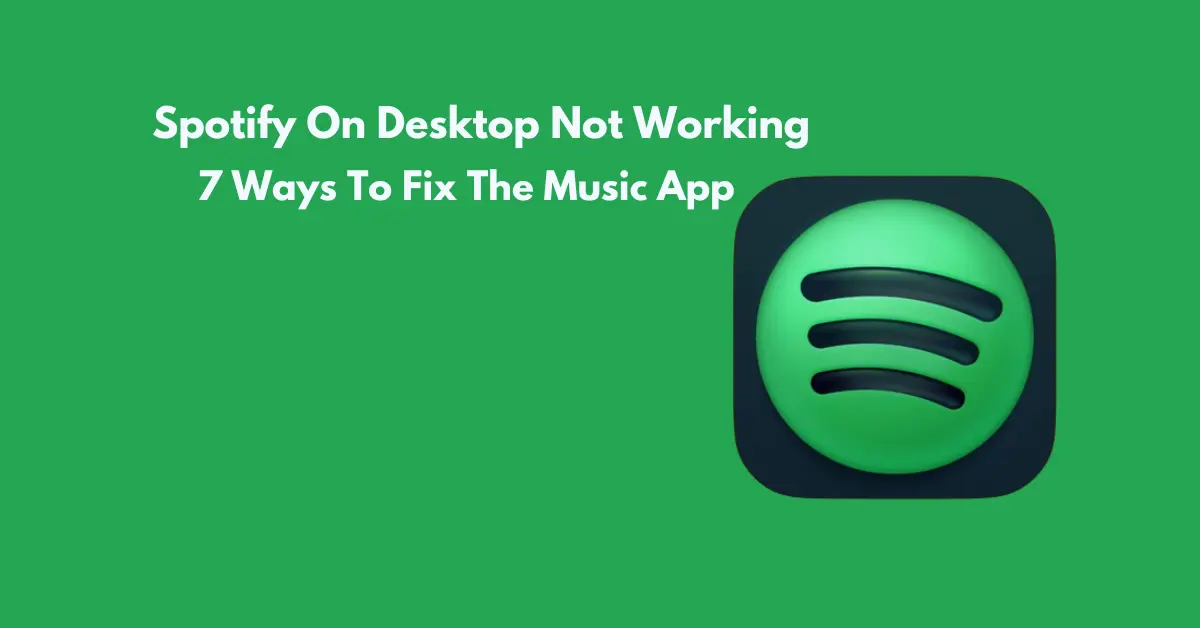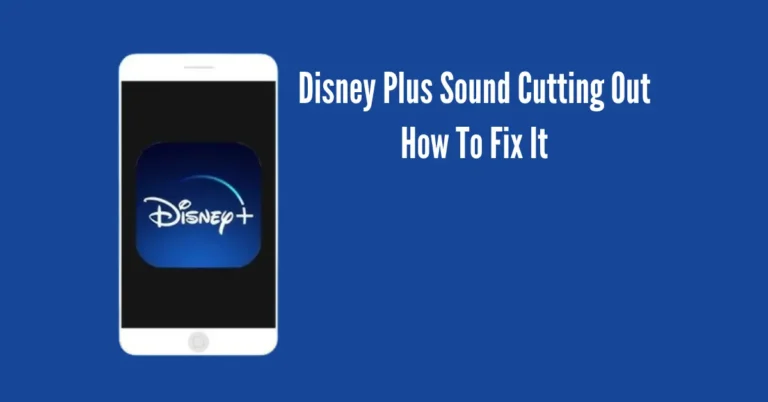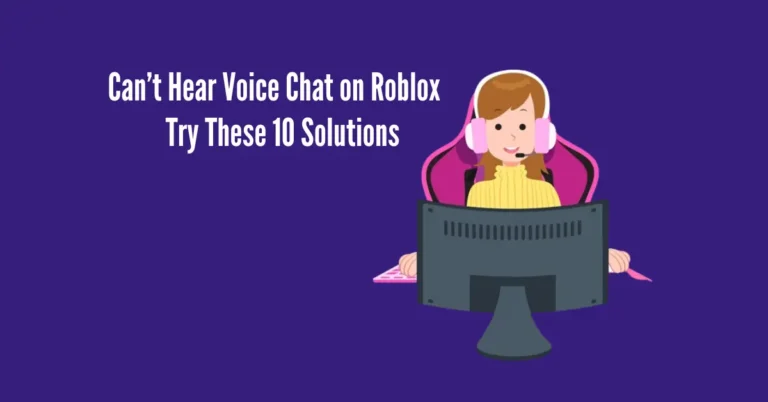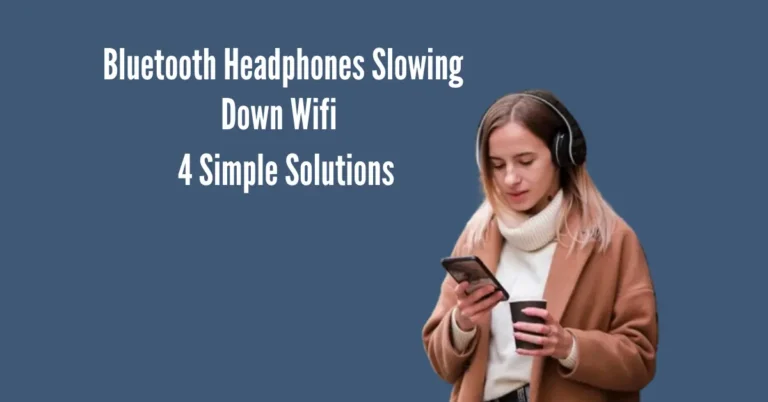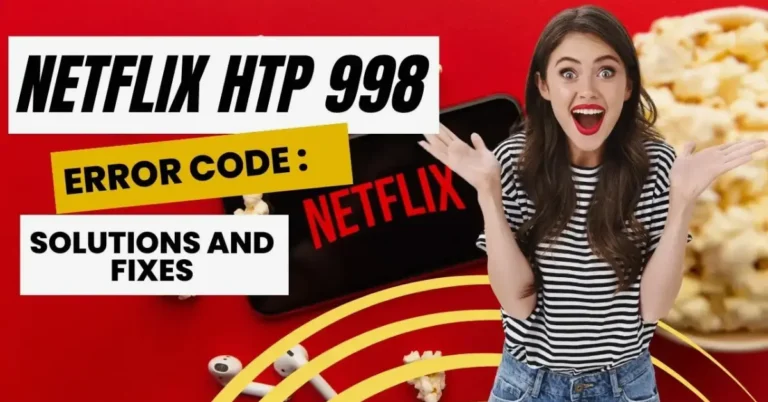Spotify On Desktop Not Working: 7 Ways To Fix The Music App
Do you need help with Spotify on your desktop? Don’t fret! Navigating through errors while using Spotify on a Windows PC might seem daunting, especially for newcomers. But fear not! With our simple troubleshooting techniques, you can swiftly fix any hiccups and return to your favourite tunes.
Whether you’re a seasoned Spotify user or just diving in, our guide offers seven easy solutions to get your desktop experience back on track. From minor tweaks to more advanced fixes, we’ve got you covered. Let’s tune into seamless Spotify listening on your desktop!
Also Read: Disney Plus Audio Crackling – Possible Reasons and Fixes
Spotify on Desktop Not Working
When Spotify on your desktop stops working, it can be frustrating, especially if you prefer using speakers or find it easier to navigate on a computer. However, we’ve identified some of the most common issues with Spotify on Desktop to help you troubleshoot and get back to enjoying your music seamlessly.
Common issues with Spotify not working on Desktop
Do you need help with Spotify on your Desktop? Here are some common culprits:
If any sound familiar, learn how to resolve your Spotify problem.
How to Fix Spotify Not Working on the Desktop
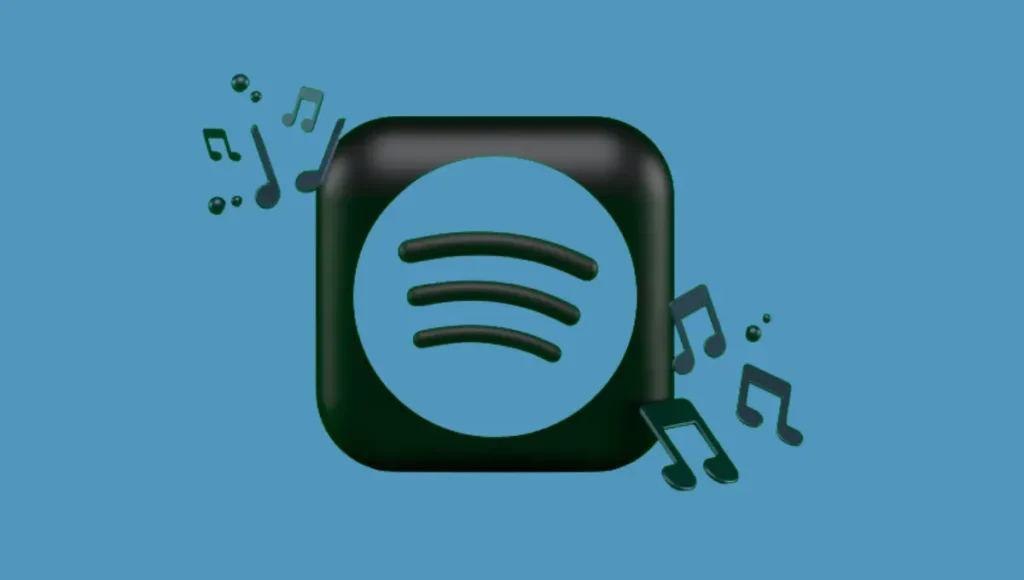
Are you having trouble with Spotify on your desktop? We’ve got seven easy solutions to get it back up and running. Let’s fix your Spotify desktop experience together!
Fix 1. Check your internet connection
Ensuring a stable internet connection is crucial for uninterrupted Spotify usage on your desktop. If you encounter issues, follow these steps:
Following these steps, you can troubleshoot and resolve internet connectivity issues, ensuring seamless Spotify playback on your desktop.
Fix 2. Relaunch Spotify
If you encounter issues when opening Spotify, follow these steps to resolve them:
By relaunching Spotify, you can often resolve errors or glitches that may have occurred during the initial startup. If this step doesn’t fix the issue, don’t worry; more troubleshooting options are available.
Fix 3. Update your PC
When programs misbehave, outdated software might be the culprit. Keeping your PC and software updated is vital to ensure smooth performance. Here’s how to check and update your PC easily:
Updating your PC regularly maintains its efficiency and security. Remember, updates may require some time, so plan accordingly.
Fix 4. Uninstall Spotify and then Reinstall
How to uninstall Spotify
If Spotify isn’t working on your desktop, try uninstalling it completely:
Ensure Spotify isn’t running in the background to avoid errors during uninstallation. This process ensures a clean removal of the app from your PC.
To reinstall Spotify
If you need to reinstall Spotify, follow these steps:
Reinstalling Spotify may resolve errors. If issues persist, try other troubleshooting methods.
Fix 5. Hardware Acceleration
Messing with the Hardware Acceleration sounds scary. However, it’s a lot easier than you think. This setting within Spotify uses your computer’s hardware rather than Spotify alone. It is used to optimize Spotify; however, it can cause issues, especially if your PC is older and unable to perform the functions Spotify requires. The option will already be ticked within the system unless manually unticked.
Here’s how to remove this setting from your Desktop version of Spotify:
Fix 6. Use Windows Task Manager
Users have reported that Spotify may continue running in the background even after you close the app, which can lead to issues with your PC. To fully close Spotify, you can use the Windows Task Manager.
Here’s how:
Fix 7. Head to the Spotify web version
If you’re struggling with Spotify on an older PC, use the web browser version instead. This allows you to listen to music without having to download the app.
To access the web version:
Conclusion
When Spotify isn’t working on your desktop, it can be frustrating. While using Spotify on a web browser isn’t a perfect solution, it’s an alternative. If you’re trying to fix Spotify on your desktop, our troubleshooting guide might help you find a solution.
So, if you’re facing issues, try the web version or explore the troubleshooting guide for solutions. Either way, options are available to get your Spotify back up and running smoothly on your desktop.