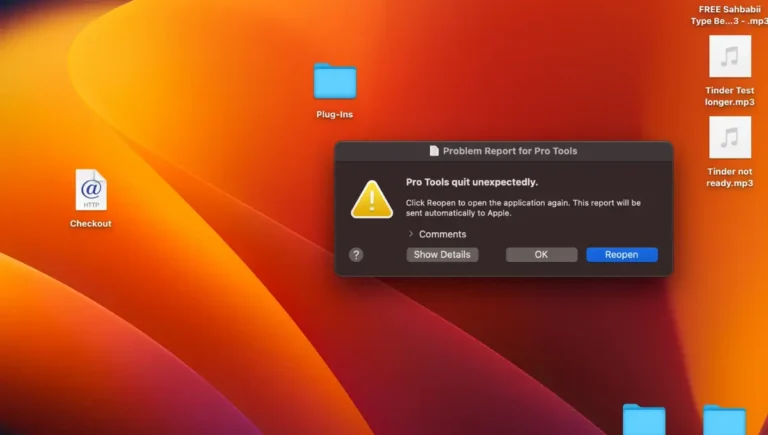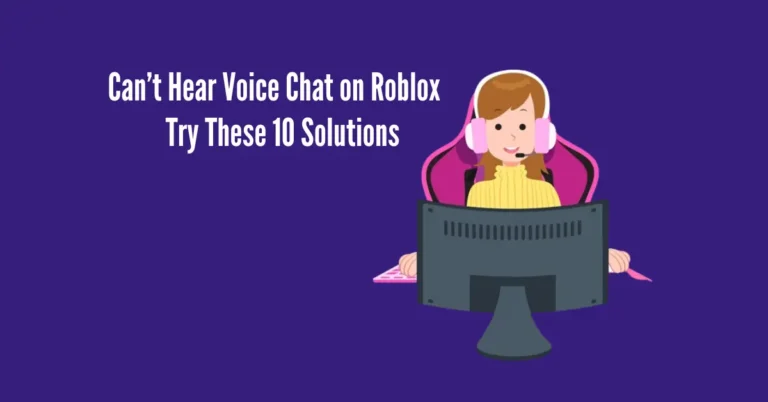9 Ways to Fix the Apple Music Media License Error
Are you encountering a perplexing “Media License” error while attempting to download or play songs from Apple Music? Fret not! In this article, we delve into the underlying causes of this issue and present nine simple and effective solutions to resolve it. Whether you’re a seasoned Apple Music user or a newcomer baffled by this error, we’ve got you covered.
From troubleshooting common glitches to navigating licensing intricacies, we’ll walk you through step-by-step solutions to ensure seamless music streaming. Let’s dive in and get your Apple Music experience back on track!
Also Read: Spotify On Desktop Not Working
Why Does Apple Music Keep Saying Media License Error?
How Do I Fix The Apple Music Media License Error?
Check Internet Connection
- Unplug your router/modem from the power source.
- Wait 15-30 seconds for the device to refresh its network settings.
- Plug your router/modem back into the power source and reconnect your device.
Note: If your internet connection remains unstable, contact your internet service provider (ISP) to address any issues on their end, or consider switching to an alternative Wi-Fi network.
Force Quit Apple Music
Afterwards, close Apple Music on your iOS or Mac device and reopen it.
On Mac
- Press Option + Command + Esc simultaneously to open the force quit window.
- Select the Apple Music app.
- Click Force Quit.
- Relaunch the app after a few seconds.
On iOS
- Swipe up from the bottom of the Home screen to access the App Switcher.
- Swipe right to locate the Apple Music app.
- Swipe up to force quit the Apple Music app.
For Android users
- Go to your Android device’s “Settings.”
- Tap on “Apps” or “Applications”
- Locate “Apple Music” from the list of applications
- Tap on “Apple Music.”
- Select “Force Stop” to close the app.
Log Out and Into Apple Music
Try signing out and using the Apple Music app to refresh your personalized data and account session.
- Launch the Apple Music app on your Mac/Windows.
- Click on “Account.”
- Choose “Sign Out.”
- Then, sign in again using your Apple ID credentials.
Renew the Apple Music Subscription
If you encounter the Media_License or the 42812 error due to an expired Apple Music subscription, follow these steps to renew it:
- Open the “Settings” app on your device.
- Tap on your name.
- Select “iTunes & App Store.”
- Next, choose your “Apple ID.”
- Select the “View Apple ID” option and log in if prompted.
- Tap on “Subscriptions.”
- Now, locate “Apple Music” and select the plan to resubscribe to.
By completing these steps, you can renew your Apple Music subscription hassle-free.
Update Apple Music App
To resolve issues, update the Apple Music app on your iOS or Android device by following these steps:
- Open the App Store/Google Play Store on your iOS/Android device.
- Search for “Apple Music” and tap on it.
- Then, tap on “Update.”
This will ensure that you have the latest version of the app installed, potentially fixing any bugs or errors you may encounter.
Disable and Re-enable the Widevine Extension on Brave Browser
If you’re experiencing issues with Apple Music on the Brave browser, follow these steps to address potential bugs with the Widevine extension:
- Open the Brave browser on your PC.
- Click on “Customize and Control Brave” (the hamburger icon at the top right corner).
- Select “Settings.”
- Select “Extensions” from the options in the left menu panel.
- Toggle the button next to “Widevine” to disable it.
- Then, enable the Widevine extension again.
Following these steps, you can troubleshoot any problems related to the Widevine extension and improve your experience with Apple Music on the Brave browser.
Use Apple Music In Safe Mode
You can use Apple Music on your Mac to troubleshoot errors in safe mode. Follow these steps:
- Power off your Mac.
- Press the “Power” button until the Startup options are displayed.
- Choose your startup disk and hold the Shift key while clicking “Continue in Safe Mode.”
- Afterwards, shut down your Mac again and boot in normal mode.
Note: Content restrictions may apply if you use Apple Music on a work PC. Contact your System Administrator to remove these restrictions.
Update Chrome Browser
If you’re encountering the Media_License error due to an outdated Chrome browser on your PC, follow these steps to update it:
- Open Chrome on your PC.
- Click the “Ellipsis” icon (three dots) at the top right corner of the screen.
- Select “Help.”
- Click “About Google Chrome.”
- Chrome will automatically check for updates. If an update is available, click “Update Chrome.”
- After updating, select “Relaunch” to apply the changes.
By following these steps, you can ensure that your Chrome browser is up-to-date and potentially resolve any issues with Apple Music.
Update the Device Firmware
Updating your device’s firmware to the latest version can resolve bugs or glitches causing the Apple Music error. Follow these steps to upgrade:
For Mac System
- Navigate to the Apple Menu and choose “System Preferences.”
- Click on “General.”
- Choose “Software Update.”
- Select “Upgrade Now” or “Update Now.”
For Windows System
- Click on the “Start” icon.
- Select “Settings.”
- Click on “Update & Security.”
- Select “Check for Updates” and install the most recent version if it’s accessible.
Note: For iOS and Android devices, update firmware under the Settings menu.
Is Apple Music Having A Problem Today?
If none of the above solutions resolve the issue, consider checking the status of Apple Music servers. Follow these steps:
Conclusion
In this guide, we’ve tackled the perplexing issue of Apple Music displaying a licensing error on your device. By outlining step-by-step solutions, we’ve aimed to swiftly resolve this inconvenience for you. Now, with the error hopefully rectified, you can relish uninterrupted access to Apple’s vast music library on your device.
Let the rhythm flow seamlessly as you immerse yourself in your favorite tunes without encountering any further interruptions. Here’s to enjoying the hassle-free melody and embracing the joy of music streaming on Apple Music.