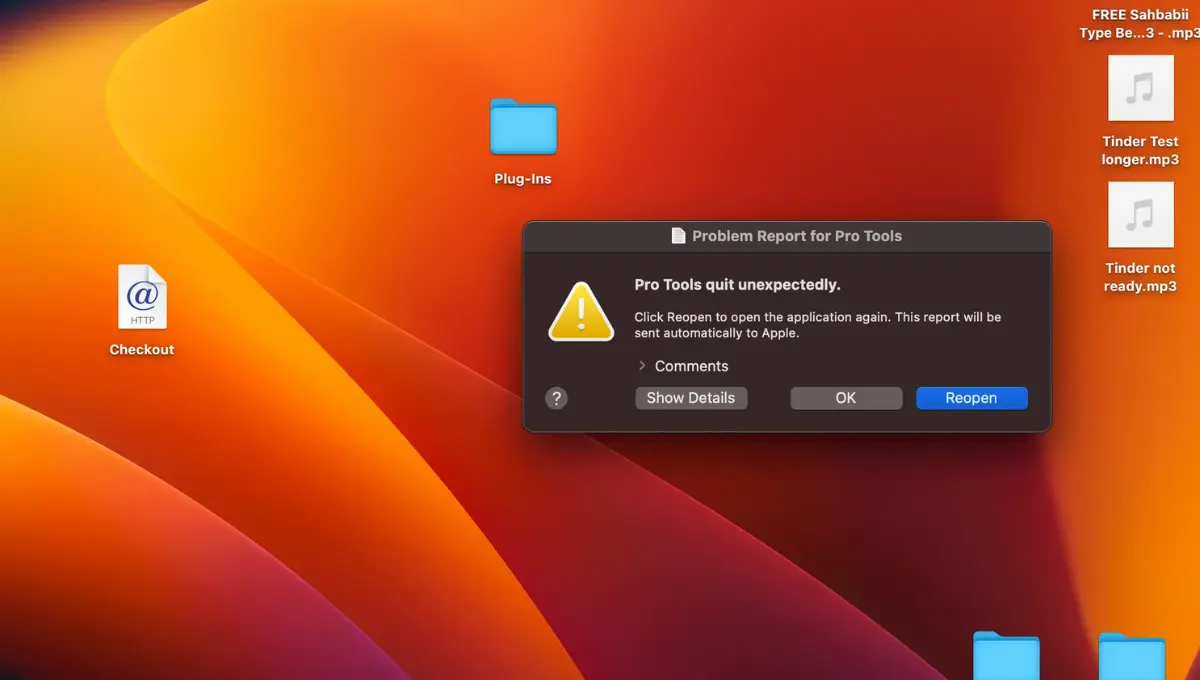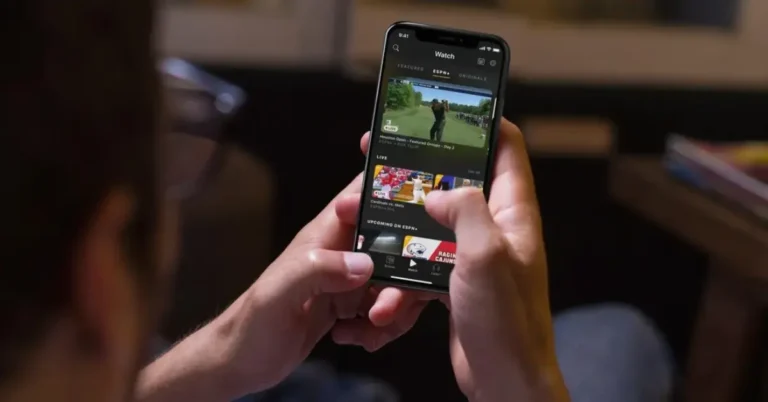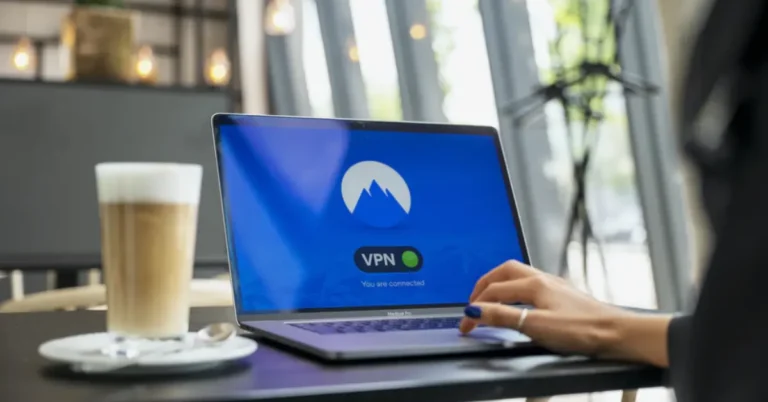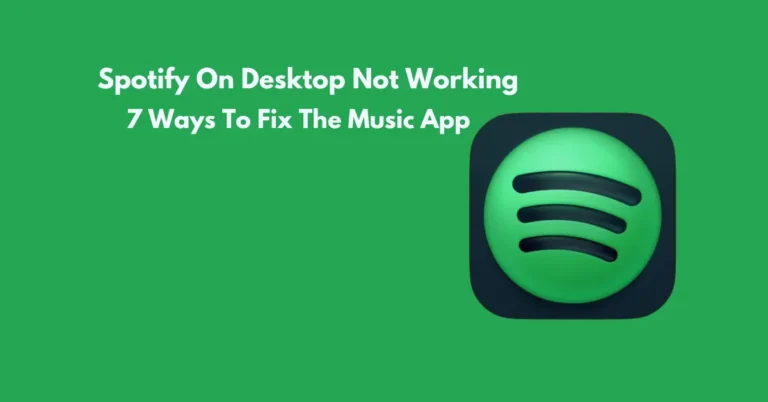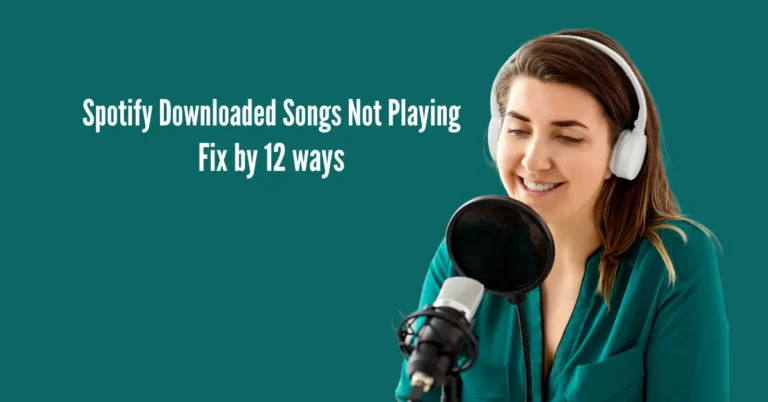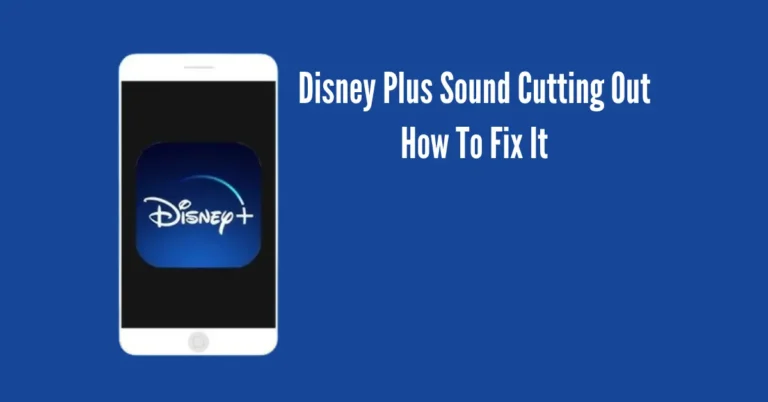Pro Tools Keeps Quitting Unexpectedly: How To Fix The Program Crashing
Are you experiencing frustration with Pro Tools repeatedly crashing on your Mac PC? Don’t fret, as there’s light at the end of the tunnel! The persistent crashing of Pro Tools often stems from corrupted files or compatibility hiccups, leaving users scratching their heads for solutions.
But fear not, as this guide is here to steer you through the storm. You’ll soon be back on track by unraveling the mysteries behind Pro Tools’ unexpected quits and offering straightforward fixes, making your masterpieces hassle-free. Let’s dive in and troubleshoot your Pro Tools woes once and for all.
Also Read: Peacock Sound Not Working: 8 Best Ways To Get Your Audio Back
Why do my Pro Tools keep crashing?
If Pro Tools unexpectedly quits right after you open the software or in the middle of a session, it could be for any of the following reasons.
How do I stop Pro Tools from crashing?
Before troubleshooting, take a proactive step: force the Play Engine to appear on your screen. Press the “N” key immediately after launching the Avid music software on your Mac PC. If, despite this, Pro Tools still exits unexpectedly after launch, proceed with the following troubleshooting steps.
Reset PRAM
Resetting PRAM can help resolve erratic behaviour and intermittent crashes in programs like Pro Tools. Here’s how to do it:
Choose the correct Pro Tools Version.
Selecting the right Pro Tools version for your Mac OSX is crucial to avoid compatibility issues and unexpected crashes. Since Pro Tools versions vary depending on your Mac, it’s important to choose one that aligns with your operating system. For instance, Pro Tools 11.3.1 works well with OSX 10.10.3 but may crash on newer OSX versions.
To resolve this, ensure you download and install the appropriate Pro Tools version for your Mac OSX. Once installed, launch the software and check for any unexpected crashes. This simple step can help stabilize Pro Tool’s performance and enhance user experience.
Update iLok License Manager
To ensure the smooth operation of Pro Tools, especially if you’re using iLok, it’s essential to update your iLok license manager. Here’s how:
By following these steps, you can update your iLok license manager, ensuring seamless performance and preventing unexpected crashes of Pro Tools.
Choose the correct software installation Drive
Selecting the appropriate installation drive for Pro Tools is crucial to prevent unexpected crashes, especially if installed on an external drive instead of your macOS drive.
If Pro Tools is installed on a bootable external drive, it may temporarily resolve crashing issues by making that drive your system drive. However, for a permanent fix, installing Pro Tools on the same drive as your macOS is advisable.
By ensuring Pro Tools is installed where your macOS resides, you can avoid conflicts and enjoy a stable experience without the frustration of unexpected crashes.
Check the number of Pro Tools Plugins
Verify the number of plugins in your Avid Pro Tools to prevent unexpected crashes. Follow these steps:
You can avoid overwhelming Pro Tools and maintain stable performance during operation by ensuring a manageable number of plugins.
How do I reinstall Pro Tools?
Reinstalling Pro Tools from scratch can be the solution if none of the previous fixes work. Follow these steps for a clean Pro Tools reinstallation:
Following these steps, you can cleanly reinstall Pro Tools, potentially resolving any lingering issues and restoring your software to optimal performance.
Conclusion
This guide offers valuable insights into resolving the frustrating issue of unexpected quitting of Pro Tools, which Mac users predominantly experience. However, the outlined fixes can also be applied to troubleshoot similar crashing issues on Windows PCs.
Additionally, utilizing a free Pro Tools utility software to delete preference files can further aid in resolving the problem. With these solutions, you can tackle Pro Tools crashing woes and enjoy uninterrupted creative sessions. Best of luck implementing these fixes and restoring smooth operation to your Pro Tools software!