How To Delete Unavailable Videos On YouTube Playlist – 3 Steps
Managing your YouTube playlist becomes easier when you remove unavailable videos. In this guide, we’ll walk you through three simple steps to delete these videos. Unavailable videos can clutter your playlist and disrupt your viewing experience. By removing them, you can ensure a seamless and enjoyable playlist for yourself and your audience.
Whether you’re a content creator or a viewer, maintaining a clean playlist enhances accessibility and organization. Let’s explore how to efficiently remove unavailable videos and optimize your YouTube playlist for smoother browsing and enjoyment.
Also Read: Virgin Box Keeps Losing Sound? 6 Easy Solutions
How do I Delete unavailable videos on the YouTube playlist?
Step 1: Open YouTube
To start, launch the YouTube app on your phone, then tap “You” at the bottom right and choose “View All” beside “Playlist.” Find the playlist you want to clean up and open it. If you’re on a computer, open the YouTube app or website in a browser, click the three lines at the top left, select “You,” and scroll to “Playlist.”
Then, open the playlist where you need to delete unavailable videos. This simple process allows you to access your playlists and begin removing any unwanted content with ease.
Step 2: Show Unavailable Videos
Next, on the mobile app, tap the three dots at the top right of the screen and select “Show Unavailable Videos” to display deleted or private videos.
On the YouTube desktop app or website, click the three dots in the playlist info section and choose “Show Unavailable Videos.”
This action allows you to uncover any hidden or inaccessible videos within your playlist, making it easier to identify and remove them.
Step 3: Delete Unavailable Videos
To remove unavailable videos from your playlist, swipe left on the deleted or private video on the mobile app, then tap the “Delete” icon. Alternatively, tap the three dots next to the video and choose “Remove From [Playlist Name].”
On the YouTube desktop app or website, click the three dots next to the deleted or private video and select “Remove From [Playlist Name].” Repeat these steps for all other videos in your playlist to ensure it’s clean and free from inaccessible content.
Why can’t I see my unavailable videos on the YouTube?
How do I get unavailable videos to show on YouTube?
Load Playlist in Two Tabs and Compare It
If your YouTube playlist contains copyrighted or restricted videos, they may not be easily identified when you try to show unavailable videos. The playlist won’t show this option if it doesn’t have any deleted, private, or restricted videos. To work around this, open your playlist in two browser tabs.
Hide unavailable videos in one tab and show them in the other. Then, compare both tabs by scrolling up and down. If you notice any differences or extra videos, delete them from your playlist. This method helps ensure your playlist only contains accessible and appropriate content.
Sort the Playlist
Sometimes, a YouTube playlist with many videos may show the option to display unavailable videos, but it might not work correctly. This is because it only checks the first 200 videos. To fix this, sort the playlist and re-scan it. Here’s how:
Remember: Once you sort the playlist, you can’t manually rearrange it back.
Create a New Playlist
If the “Show Unavailable Videos” button stops working for longer playlists, you won’t be able to delete all unavailable videos. But don’t worry! You can solve this by making a new playlist and copying the videos. Here’s how:
Tip: You can’t remove unavailable videos if you save a whole playlist from a channel.
How do I delete a YouTube playlist?
YouTube Mobile App
YouTube Desktop or Web Page
Conclusion
In this guide, we’ve covered three simple steps to remove unavailable videos from your YouTube playlist. We’ve also clarified why the “Show Unavailable Videos” feature might not appear or function in your playlist and offered solutions.
Following these steps, you can effectively organize and tailor your YouTube playlists to suit your tastes. Now, you have the tools to manage your playlists efficiently and enjoy uninterrupted viewing experiences on YouTube.

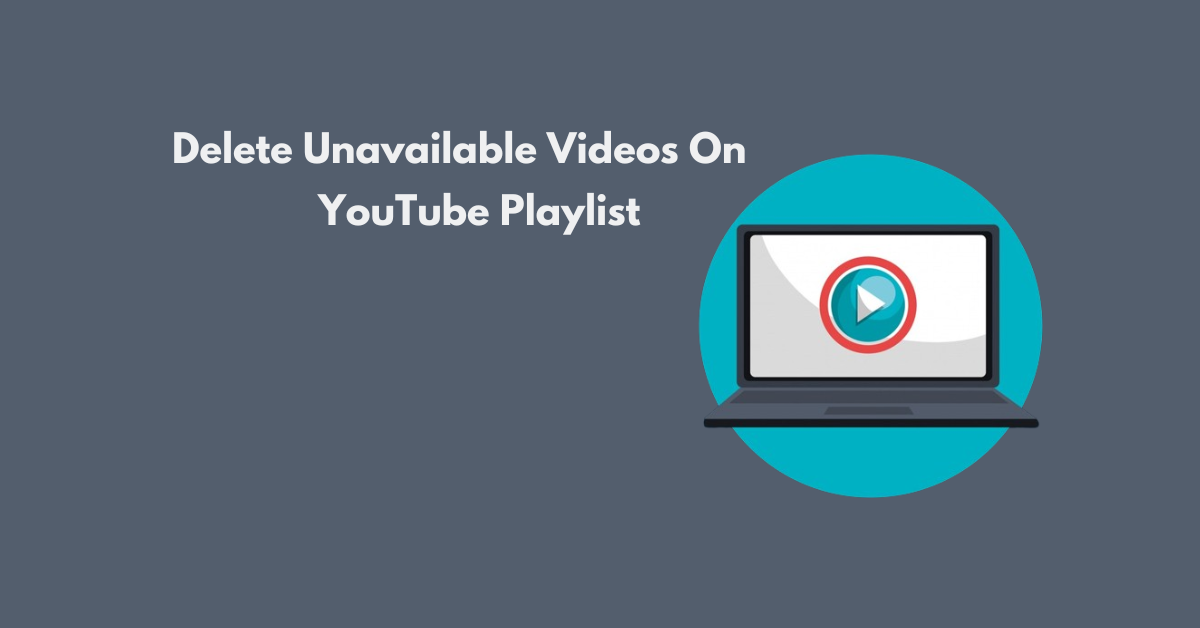
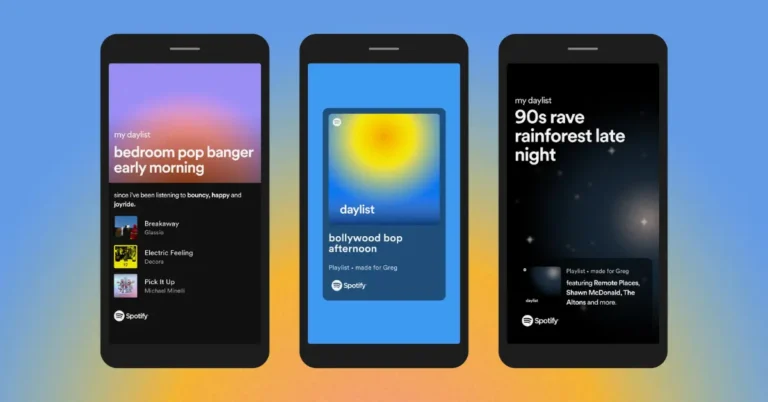
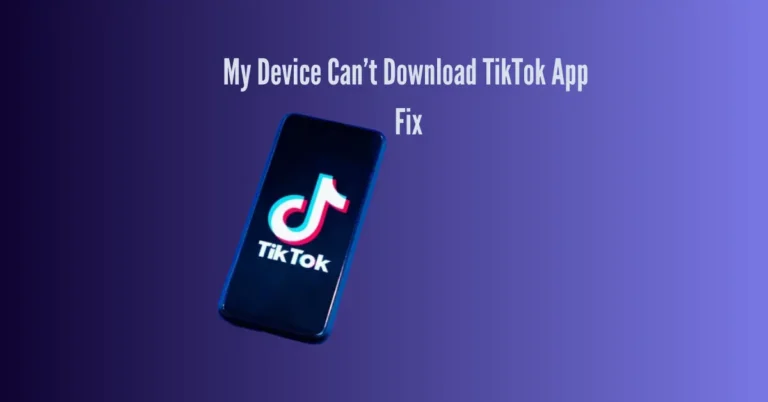
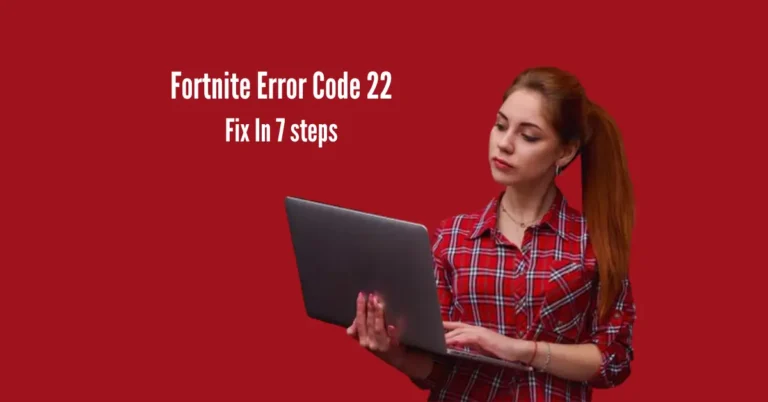



One Comment