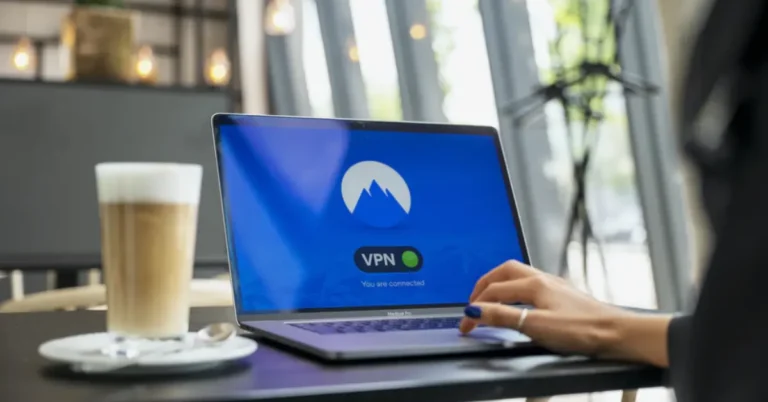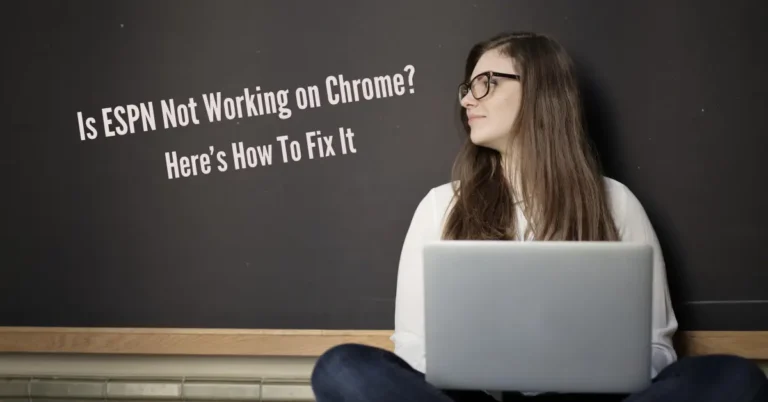Spotify Downloaded Songs Not Playing? (Fix by 12 ways)
Are you encountering a frustrating snag with Spotify, where your downloaded songs refuse to play? Fear not, as we’ve curated a comprehensive set of 12 solutions to address this common nuisance. Despite Spotify’s status as the leading music streaming platform, some users have experienced intermittent issues where downloaded tracks simply won’t play, leaving them puzzled and annoyed.
This guide aims to swiftly navigate you through potential remedies, ensuring you can enjoy your favorite tunes hassle-free. Whether you’re a free user or a premium subscriber, these troubleshooting techniques will empower you to troubleshoot the problem and restore your music playback experience on Spotify. Let’s start without delay time.
Also Read: Amazon Prime Error Code 3565
Part One: Why Can’t I Play My Downloaded Songs on Spotify Offline
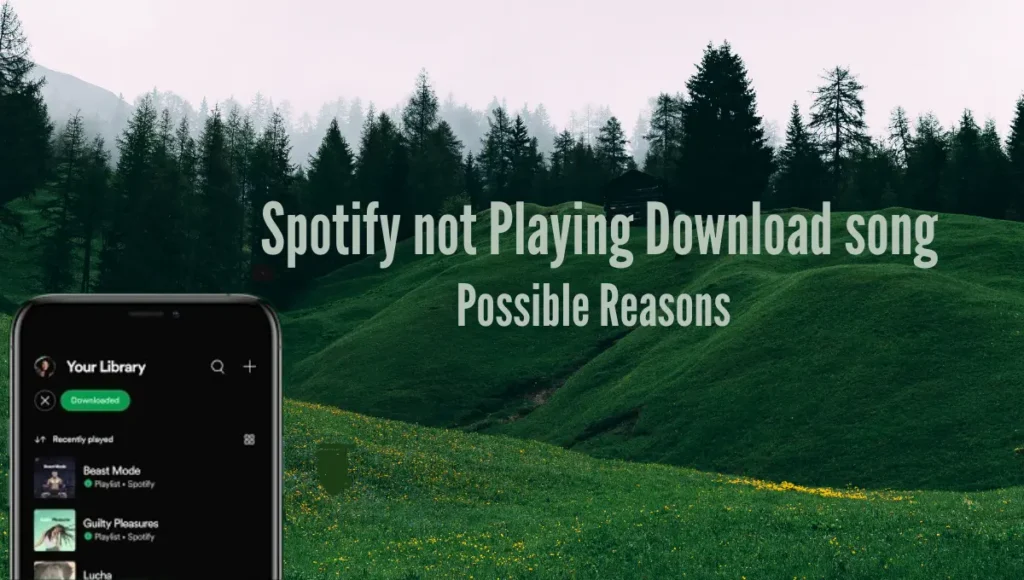
Here are the reasons why your Spotify downloads may not be playing:
Let’s explore different solutions to resolve the problem of Spotify not playing downloaded songs. If you prefer not to go through each solution individually, I highly recommend seeking assistance from AudKit Spotify Music Converter mentioned in Part 4. This software can effectively download Spotify tracks to your local computer, allowing you to enjoy offline playback without encountering any issues.
Part Two: Fix Spotify Not Playing Downloaded Songs – Common Solutions
Here are several commonly recommended solutions to resolve the issue of downloaded songs on Spotify not playing offline:
Solution 1. Check Spotify Server Status
Before you try anything else, make sure Spotify’s servers are working correctly. You can do this by checking if there are any problems reported on the @SpotifyStatus Twitter account or by visiting the SpotifyStatus website.
Solution 2. Restart Your Device
Rebooting your device can often troubleshoot various issues, including problems with playing downloaded songs on Spotify. Whether you’re using a computer, phone, or tablet, restarting can refresh the system and potentially clear any glitches hindering playback.
To do this on a computer, simply locate the “Restart” option under the “Power” tab after clicking the Windows icon. On mobile devices, find the restart option in the settings menu or by holding down the power button. By following these steps and restarting your device, you may find that your downloaded songs on Spotify start playing without any further issues.
Solution 3. Enable Spotify Offline Mode
To fix the problem of Spotify not playing downloaded songs, try turning on Spotify’s Offline Mode. This feature ensures you can listen to your downloaded tracks seamlessly, even without an internet connection. Here’s how:
- Open the Spotify application on your device and access the “Settings” menu.
- Scroll down to “Playback.”
- Look for “Offline mode.”
- Toggle it on.
Once enabled, Offline Mode allows uninterrupted playback of your downloaded songs. Remember, if Offline Mode is off, you won’t be able to play your downloaded tracks.
Solution 4. Update Spotify and Your Device
Updating the Spotify app on your device can often resolve issues like downloaded songs not playing. Additionally, keeping your device’s operating system up to date ensures compatibility. Follow these steps to update Spotify and your device:
- Open the Spotify desktop app.
- Click on “Spotify” in the menu bar, then select “About Spotify.”
- Check if there are any available updates for Spotify. If yes, choose “Update Now.”
- Once updated, restart your computer by selecting “Close” and restarting.
- Remember to regularly check for updates to both Spotify and your device’s operating system to avoid compatibility issues and ensure smooth functionality.
Solution 5. Log out and Log in Back
If you’re encountering issues with Spotify-downloaded songs not playing, try logging out and then logging back in. This simple troubleshooting step has helped many users resolve similar problems. Here’s how to do it:
- Click on your account name dropdown on your desktop.
- Choose “Log Out” to sign out of Spotify.
- After logging out, sign back into your account.
- Check if Spotify can now play downloaded songs without any issues.
Logging out and logging back in can often refresh your account settings and resolve playback problems effectively.
Solution 6. Close Other Apps
Shut down any unused apps to free up memory and resources, which might resolve the issue of playing downloaded Spotify songs. By doing so, you optimize your device’s performance, enhancing Spotify’s ability to function smoothly.
Part Three: Fix Spotify Downloaded Songs Not Playing – Advanced Solutions
If the common solutions didn’t resolve the issue, consider these advanced solutions to address Spotify’s downloaded songs not playing issue:
Solution 1. Connect to the Internet for Resyncing
Even with a Spotify Premium subscription, you must initially connect to the internet to enable offline playback. If you go without an internet connection for more than 30 days, your downloaded songs might vanish. To resolve issues with Spotify’s downloaded music not playing, reconnect to the internet and resynchronize the application.
This ensures that your downloaded songs remain accessible for offline listening. Simply put, stay connected periodically to keep your offline songs available, and if you encounter playback issues, reconnect to the internet and resync the app.
Solution 2. Free Up Storage
If you’re a Spotify Premium user and experiencing issues with downloaded songs not playing offline, it’s important to ensure that you have sufficient storage space on your device. You may have downloaded a large number of songs, causing storage limitations and impeding the app’s functionality. To address this, follow these steps to clear the Spotify cache and free up storage:
- Launch Spotify and sign in to your account.
- Tap on the “Settings” menu located in the top right corner.
- Scroll down until you find the “Storage” section.
- Within the “Storage” section, locate and tap on “Delete Cache” to clear the cached data and reclaim space on your device.
- After clearing the cache, close the Spotify app completely and relaunch it.
Check if these steps have resolved the issue and if you can now play the downloaded songs offline.
Solution 3. Enable App Permission for Spotify
To ensure Spotify operates smoothly and plays downloaded songs offline, it’s crucial to grant the necessary permissions after installation:
- Open your phone’s “Settings” app.
- Navigate to “Apps” and find “Spotify” in the list.
- Tap on “Spotify” and then select “Permissions.”
- Enable all permissions to allow the app to access necessary features.
- These permissions ensure Spotify functions properly and enable offline playback of downloaded songs.
Granting permissions enhances the app’s performance and user experience by providing access to essential functionalities.
Solution 4. Turn off Hardware Acceleration
By default, your computer always has hardware acceleration enabled. This feature helps weaker hardware, like older PCs, by boosting streaming performance. However, it can sometimes cause problems such as skipping or preventing Spotify from playing downloaded songs when expected. If you encounter these issues, it’s best to turn off hardware acceleration.
For Mac Users
- Open Spotify on your Mac.
- Click on the “Spotify” menu at the top-left corner of the screen.
- Find the “Hardware Acceleration” option within the menu.
- Click on it to open the settings.
- Make sure to turn off the hardware acceleration option.
For Windows Users
- Open Spotify on your Windows computer.
- Click on the “File” menu at the top-left corner of the Spotify window.
- From the dropdown menu, select “View.”
- Find the “Hardware Acceleration” option within the “View” menu.
- Click on it to disable hardware acceleration.
Solution 5. Contact Spotify
If you’re facing issues with Spotify songs not playing even after downloading them, you have options for assistance. Visit Spotify’s official website and reach out to them with your questions. Alternatively, you can send a direct message to Spotify’s official Twitter account.
Engaging with their customer support channels allows you to seek help and get answers tailored to your specific situation. Whether through their website or Twitter, reaching out to Spotify directly increases the likelihood of resolving the problem with your downloaded songs.
Part four: Avoid Downloaded Spotify Songs Not Playing Forever – Ultimate Solution
If you’re having trouble playing Spotify songs offline, AudKit SpotiLab Music Converter offers a solution. It lets you download and convert Spotify music to popular formats like MP3, FLAC, AAC, and M4A. Once converted, you can enjoy your music without the Spotify app or internet connection.
With 5X conversion speed, it quickly converts up to 100 files at once while maintaining 100% lossless quality and preserving ID3 tags like track numbers and album art. AudKit lets you enjoy Spotify Premium features for free, resolving the issue of Spotify not playing downloaded songs.
A Step-by-step Guide to Preserving Spotify Downloads Permanently with AudKit SpotiLab
To begin using AudKit Spotify Converter on your computer, first download and install the appropriate version for your operating system, whether it’s Mac or Windows. Once installed, launch both AudKit and the Spotify app on your computer. Then, proceed to register AudKit to unlock its full functionality.
Navigate to the “Menu” option in AudKit’s taskbar and select “Register.” Copy and paste your license email and the registration code provided to activate AudKit. This step ensures you can access all the features of the software for an enhanced Spotify music experience.
Step 1: Add Spotify albums and playlists
To download Spotify songs using AudKit, find the song you want, right-click, and select “Copy Song Link.” Paste the link into AudKit’s search box and click the “+” icon to add it. Alternatively, drag and drop songs directly from Spotify into the converter. This straightforward process streamlines song selection and ensures hassle-free downloading.
Step 2: Customize output settings and format
Navigate to the “Menu” tab in the top taskbar of your computer screen and select “Preferences.” Next, click on the “Convert” tab to access the output settings. Here, reset the output format for Spotify to MP3, then proceed to adjust additional parameters such as channel, bit rate, and sample rate as needed.
Step3: Download Spotify songs locally
After ensuring your parameters are set as desired, click on the “Convert” tab to initiate the conversion process. Once completed, your converted Spotify playlists and albums will be saved on your computer’s local disk. From there, you can allocate and transfer them to any device, allowing you to listen to Spotify offline without needing a Premium subscription.
Frequently Asked Questions
Conclusion
Encountering issues with Spotify-downloaded songs not playing can be frustrating, but there are several effective solutions available. By addressing factors such as outdated app versions, device storage limitations, and app permission settings, you can often resolve the issue efficiently.
However, if these common fixes fail, considering alternative methods like using AudKit Spotify Music Converter can provide a workaround. Ultimately, with a combination of troubleshooting steps and potentially utilizing external tools, users can ensure uninterrupted enjoyment of their Spotify downloaded songs, enhancing their overall music streaming experience.