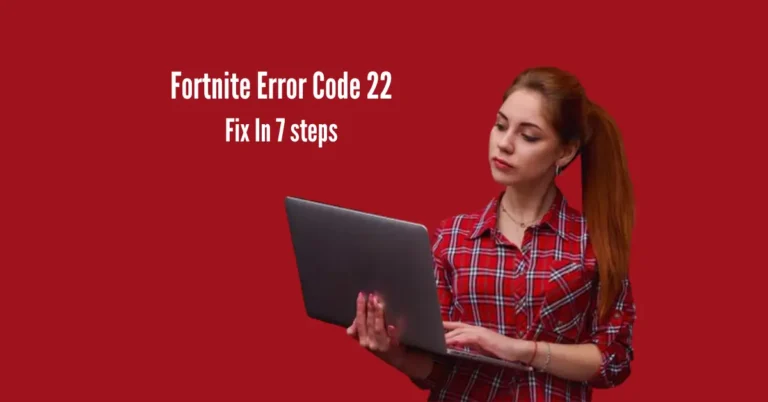How To Get Samsung TV Out Of Demo Mode Without Remote
If your newly acquired Samsung smart TV remains trapped in demo mode, there’s no need to fret. It can be frustrating to find it stuck in demo mode, whether a recent purchase or an existing TV. But fear not; there’s a straightforward solution even if your remote is out of commission. Regaining control is still achievable when faced with a malfunctioning remote or the absence thereof.
You can exit demo mode without the remote’s assistance by simply holding down the TV’s volume button and subsequently pressing the Menu button for 15 to 20 seconds. While a remote allows for easier menu access, losing or experiencing issues with it shouldn’t hinder your TV experience. With this workaround, you can swiftly restore full functionality to your Samsung TV, ensuring uninterrupted enjoyment of its features.
Also Read: My Device Can’t Download TikTok App
What is Demo Mode or Store Mode on Samsung TV?

On Samsung TVs, the demo or store mode lets stores showcase the TV’s best features like colors, contrast, brightness, and menu options with simulated demos. It displays preset patterns or video clips.
Demo mode is helpful for shoppers comparing TV options before buying, as it allows them to check resolution, settings, and features against other brands. If your Samsung TV gets stuck in demo mode and your remote isn’t working, don’t worry. Bringing it back to regular mode is simple.
How do I get my Samsung TV from demo mode without a remote?

You can use the TV’s buttons to disable demo mode on your Samsung TV without a remote. Here’s how:
Using the TV buttons
Using the SmartThings app
If you own a smart Samsung TV, you can control it using your phone by using the SmartThings app. Here’s how to connect your phone to your TV:
To turn off Demo mode using the SmartThings app:
If the above steps don’t work:
Ensure your TV and phone are connected to the same Wi-Fi network for these steps to work.
How do I reset my Samsung Smart TV without a remote?
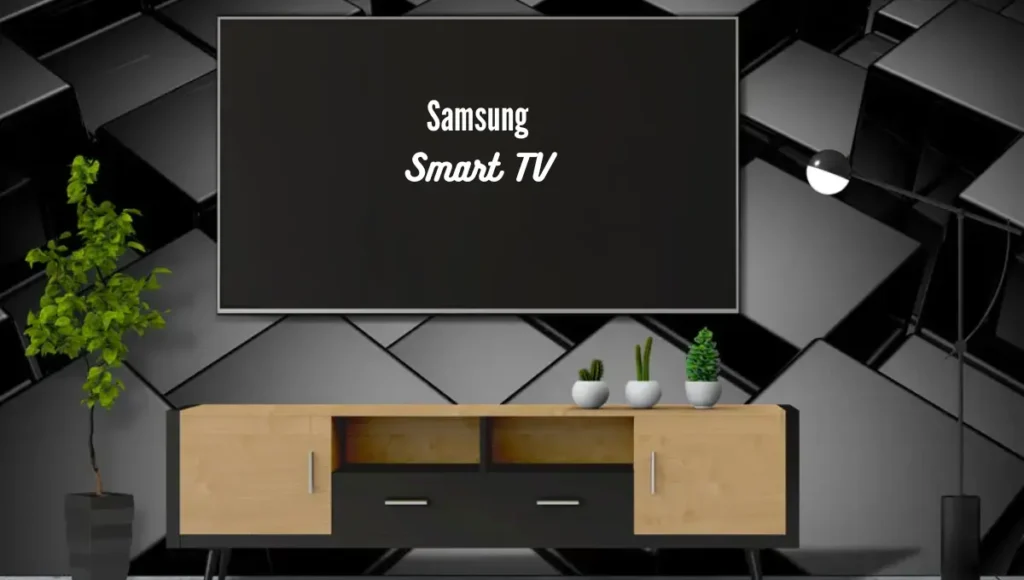
If your Samsung TV remains stuck in demo mode, you can reset it even without a remote using two methods:
Using TV buttons
Using the SmartThings app
If these steps don’t match your TV settings, navigate to Settings > Support > Self Diagnosis > Reset, enter the PIN, and select Reset to start the factory reset process. This should remove Demo mode from your Samsung TV.
Old Samsung TV Demo Mode Off
To turn off demo mode on an older Samsung TV, you must access the TV’s settings menu. Here’s a general guide:
Note: the exact steps and menu names may vary depending on the model and firmware version of your Samsung TV. If you’re having trouble finding the demo mode settings, refer to the user manual for your specific TV model.
Frequently Asked Questions
Conclusion
This guide offers clear steps to deactivate demo mode on your Samsung TV, even if you don’t have the remote. We aim to help you switch your TV to home mode so you can enjoy your favorite shows hassle-free. If you encounter any difficulties, don’t hesitate to contact Samsung support for additional assistance.