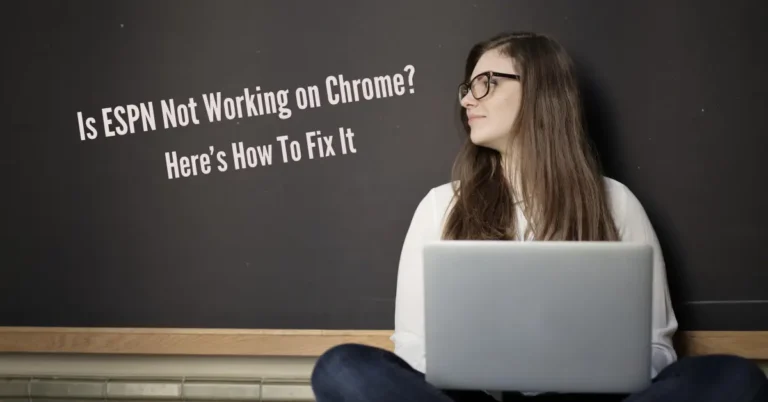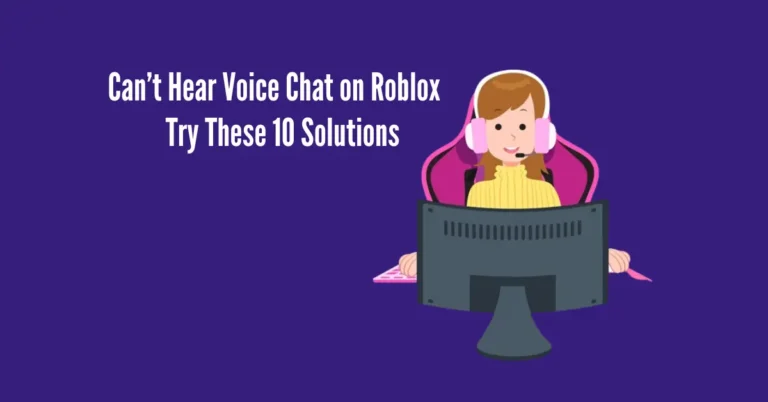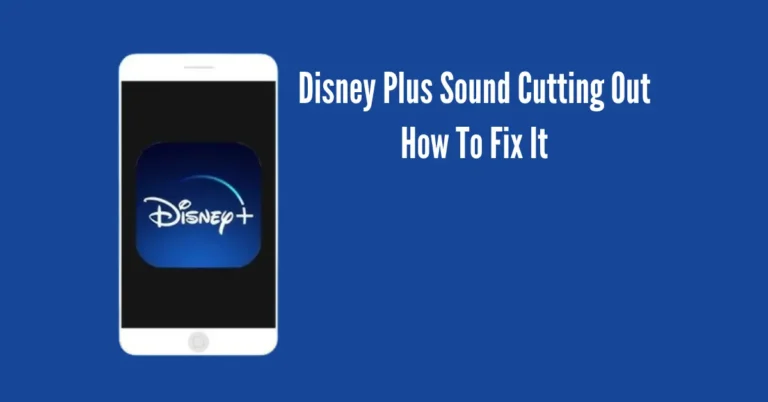Bluetooth Headphones Slowing Down Wifi? 4 Simple Solutions
Is the performance of your wifi affected by Bluetooth headphones? This common issue arises due to the overlap of Bluetooth and wifi frequencies. Bluetooth devices often operate on the 2.4 GHz band, the same as many wifi networks, causing interference and slower speeds. Fortunately, there are simple solutions to mitigate this problem.
In this guide, we’ll explore four straightforward methods to resolve the issue and restore optimal wifi performance, ensuring a smoother experience with Bluetooth headphones and your wireless internet connection.
Also Read: 9 Ways to Fix the Apple Music Media License Error
How to fix Bluetooth Headphones causing slow wifi

Here are some straightforward methods to prevent your Bluetooth headphones from affecting your wifi connection. You don’t need to be a tech expert to implement these solutions. Follow the steps below to find the one that suits your needs.
Move your router closer to the Device
If slow wifi persists when Bluetooth is active, consider relocating your router nearer to the device you’re connecting from. Ensure minimal obstacles, such as walls or large objects, between the router and the device. Fewer barriers mean a stronger connection. Walls and bulky furniture can impede the signal, weakening the connection.
Enable Bluetooth Coexistence
Wifi coexistence is a feature that allows 2.4 GHz networks like Bluetooth and wifi to operate simultaneously without causing signal interference. This feature is typically available on modern routers and can be accessed through the admin panel of your router settings.
To enable Bluetooth coexistence, log in to your router and locate the option to enable this feature. You can usually access your router by typing “192.168.1.1” into the address bar, but be sure to verify the correct address for your router if needed.
Change from a 2.4 GHz to a 5 GHz network
Switching from a 2.4 GHz to a 5 GHz network can enhance your connection speed. Sometimes, your computer may not automatically detect the 5 GHz band, requiring manual adjustment. If your router supports a 5 GHz band, you can change the frequency by following these steps:
Reestablish the Bluetooth Connection
An often overlooked but remarkably effective solution is reestablishing the Bluetooth connection when your headphones are causing a slow wifi connection.
To do this, find your headphones in the list of connected Bluetooth devices and delete the saved connection. Then, toggle your Bluetooth off and on and proceed to re-pair the headphones. This simple process can often resolve the issue and restore smoother wifi performance.
Conclusion
By implementing these solutions, you can effectively enhance your wifi connection even while using Bluetooth headphones. Many newer devices come equipped with features to mitigate interference automatically.
However, upgrading to a 5GHz router remains the most efficient solution. Its distinct frequency ensures minimal interference with Bluetooth signals, ensuring a smoother network connection overall. With these straightforward fixes, you can enjoy seamless connectivity, allowing you to stream, work, and communicate without disruptions caused by conflicting signals.