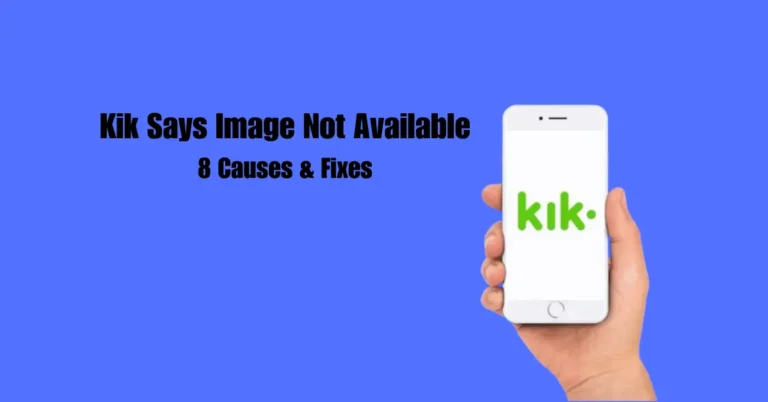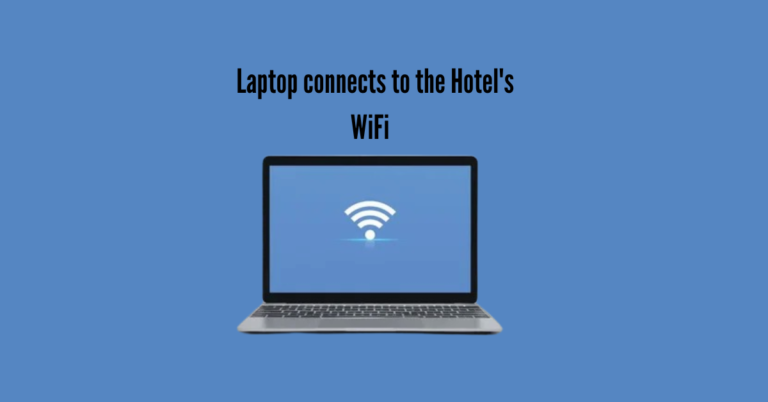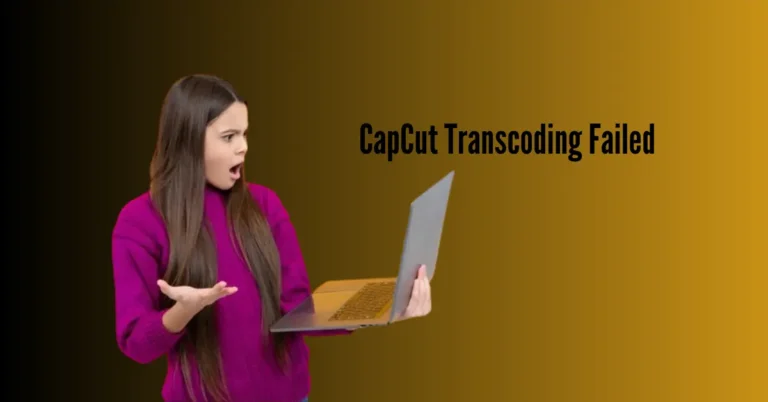CapCut Keeps Crashing: 9 Quick Solutions
Tired of your creative flow being constantly interrupted by CapCut crashes? Fear not, as we unveil 9 quick solutions to tackle this frustrating issue head-on. Whether you’re in the midst of an important video editing project or simply seeking smoother functionality, our comprehensive guide has you covered.
From clearing cache data to updating firmware and graphics drivers, we’ve compiled a range of effective strategies to ensure your CapCut experience remains seamless. Bid farewell to lost work and hello to uninterrupted creativity as we delve into the intricacies of resolving CapCut crashes once and for all.
Also Read: Fortnite Not Connecting To Match
If CapCut crashes during video editing, it might be due to low storage space on your mobile device. To fix this, uninstall unused apps or delete files from File Manager. Updating outdated PC graphics card drivers can also resolve the issue. Ensure sufficient storage and keep drivers updated for a smooth editing experience.
In this article, we’ll delve into the reasons behind CapCut’s recurrent crashes and outline nine essential steps to address the issue. Let’s dive in and tackle those pesky crashes head-on!
Why Does My CapCut Keep Crashing? 7 Main Reasons
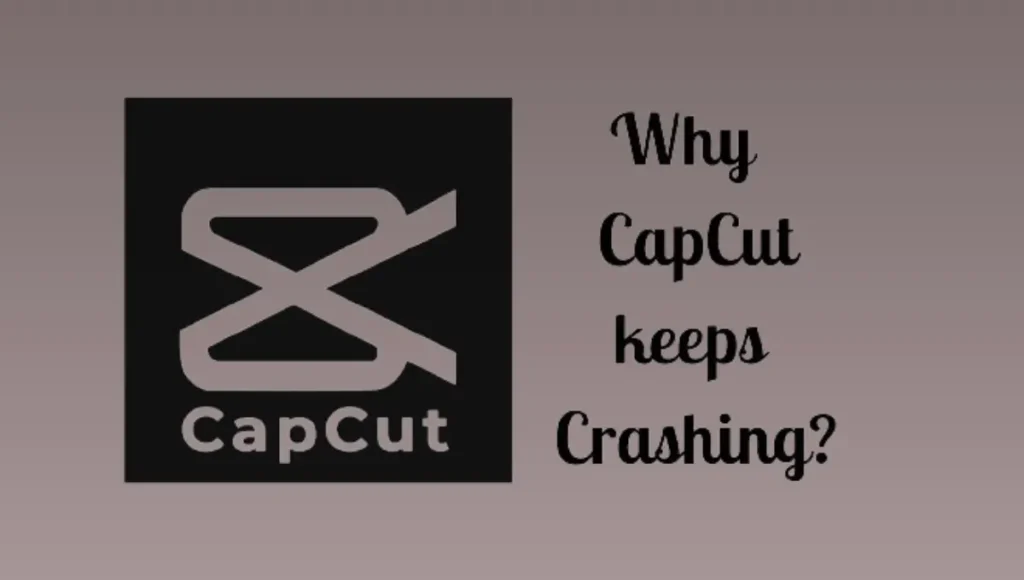
Here are several factors contributing to CapCut’s recurrent crashes, resulting in the loss of your editing progress:
How Do I Fix CapCut Keeps Crashing?
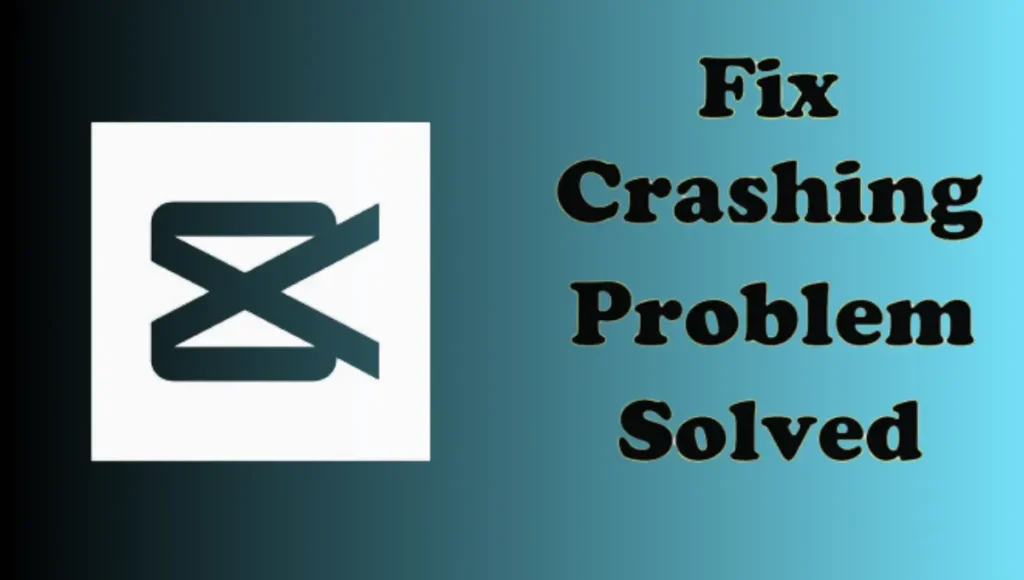
Now that we’ve identified why the CapCut app keeps crashing, let’s look at some simple ways to fix it and make sure your editing goes smoothly without any interruptions.
1. Close All Unnecessary Apps
If you’ve got too many apps or programs running in the background, they can use up all the memory (RAM) on your device. When CapCut doesn’t have enough memory, it can’t work properly and might crash.
To stop CapCut from crashing while you’re editing videos, close any apps or programs you’re not using. On your Android or iOS device, you can do this by opening the “App Switcher” and swiping away the app cards to close them.
If you’re editing with CapCut on your PC, you can press “Win+X,” and then select “Task Manager.” Look for the programs you’re not using, select them, and then click “End Task” to close them down. This will free up memory for CapCut to work smoothly.
2. Restart Your Device
To fix CapCut crashing due to old and fragmented data, you can try restarting your device. This clears out any lingering issues and helps CapCut run smoothly again. Here’s how to do it on different devices:
For Android
- Press and hold the “Power” button.
- Choose “Restart” from the options that appear.
For iPhone
- Press and hold the “Side/Power” and “Volume Down” buttons simultaneously.
- Drag the “Power Off” slider until your iPhone turns off completely.
- Press the “Power” button again to turn your iPhone back on.
For PC
- Click on the “Start” button.
- Select “Power.”
- Choose “Restart” from the options.
Once your device restarts, reopen CapCut and see if the crashing issue persists. This simple step often resolves many performance issues.
3. Clear CapCut Cache Data
To fix frequent crashes in CapCut caused by corrupt or bulky cache data, you can clear the app’s cache. This will remove any corrupted temporary files stored on your device. Learn how on diverse devices:
For iPhone
- Go to “Settings.”
- Tap on “General.”
- Select “iPhone Storage.”
- Find and tap on “CapCut.”
- Select “Offload Application” and verify by tapping “Offload Application.”
For Android
- Open “Settings.”
- Tap on “Apps.”
- Select “All Apps.”
- Find and tap on “CapCut.”
- Tap on “Storage.”
- Then, tap on “Clear Cache.”
For PC
- Launch the CapCut application.
- Click on “Global Settings.”
- Select “Global Settings” again.
- Click on “Delete.”
- Confirm by clicking “OK.”
Clearing the cache data can also help if CapCut is lagging. This simple step often resolves performance issues by removing unnecessary data.
4. Free Up Some Space
If your device is overloaded with too many files, apps, and games, CapCut might not have enough space to work properly, leading to frequent crashes. You can solve this issue by uninstalling unnecessary apps or games:
For Smartphones (Android/iOS)
- Touch and sustain the application you wish to remove.
- Tap “Uninstall.”
- Confirm by tapping “OK.”
For PC
- Open “Control Panel.”
- Click on “Uninstall a Program.”
- Click with the right mouse button on the program you wish to uninstall.
- Click “Uninstall” and confirm by selecting “Yes.”
You can also free up space by deleting unnecessary media files on your mobile device:
- Launch “Files” or “File Manager.”
- Choose the files you want to delete.
- Select “Delete.”
Note: CapCut on smartphones may crash when editing large video clips longer than 10-15 minutes.
5. Update the CapCut Mobile App
To ensure your CapCut app runs smoothly without crashes, follow these simple steps to update it on your iOS or Android device:
- Access the Google Play Store (if on Android) or the App Store (if on iOS).
- Search for ‘CapCut.’
- If an update is available, tap the ‘Update’ button next to the CapCut app.
- Once the update is complete, launch the app and continue editing your videos with the latest features and fixes.
6. Update Graphics Card Driver On the PC
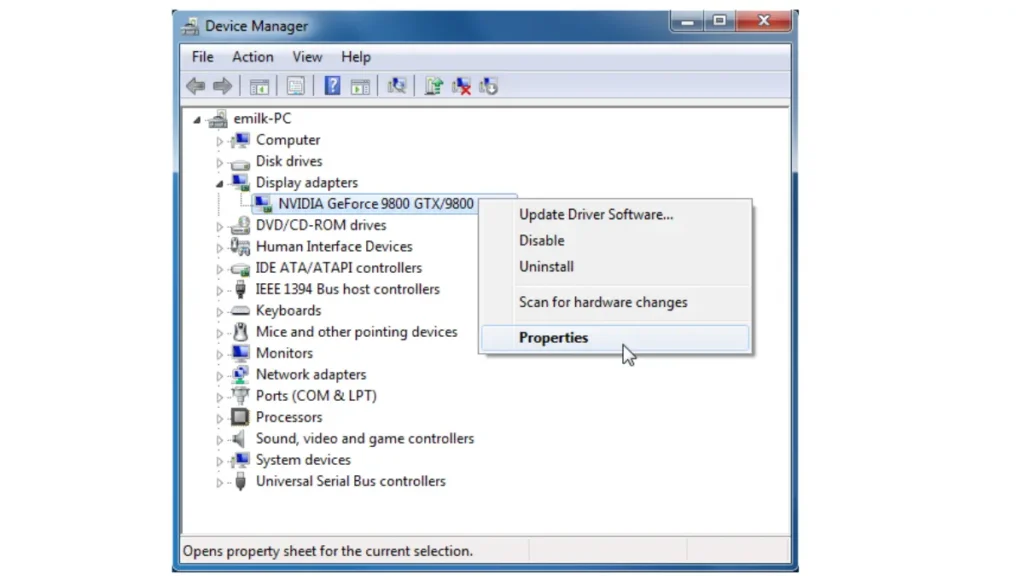
CapCut simplifies video editing with its desktop app. Yet, outdated graphics card drivers can lead to crashes. To update:
- Type “Device Manager” in the Windows Search bar on the taskbar and select it.
- Expand “Display Adapter.”
- Right-click on your graphics driver and select “Update Driver.”
- Choose “Search Automatically For Drivers.”
Please Be Aware: You also have the option to inspect and upgrade your graphics card using Windows Update by navigating to “Settings” > “Update & Security” > “Check for Updates.”
7. Update Android/iOS Firmware
If your Android or iOS device is using outdated firmware, it might not support the CapCut app properly. However, you can fix this by updating your device software with these easy steps:
For iOS
- Go to “Settings.”
- Scroll down and tap on “General.”
- Select “Software Update.”
- If there’s an update ready, select “Download and Install” or “Install Now.”
- Enter your passcode if prompted and then tap “Install Now.”
For Android
- Open the “Settings” app.
- Scroll down and select “Software Update.”
- Tap on “Download and Install.”
- Your device will check for new updates and download them.
- After downloading, tap on “Install Now” to apply the update.
By keeping your device software up to date, you can ensure compatibility with the CapCut app and avoid any potential issues.
8. Reinstalling the CapCut Mobile App
Another way to address the CapCut crashing problem on your mobile device is by reinstalling the app to eliminate any corrupted installation files that may be affecting its performance.
Here’s how to do it:
- Press and hold the “CapCut” app icon on your home screen.
- Tap on “Uninstall” when the option appears.
- Confirm by selecting “OK.”
- Then, launch the “App Store” (if using iOS) or “Play Store” (if on Android).
- Use the search function to find the “CapCut” app.
- Tap on “Get” (for iOS) or “Install” (for Android) to reinstall the app.
When you reinstall CapCut on your device, all the drafts stored within the app will be erased.
9. Reset the Device
If none of the previously mentioned solutions resolve the issues with the CapCut mobile app, you can reset your Android or iOS device to its default settings to clear any technical glitches causing crashes.
For Android users
- Access “Settings.”
- Navigate to “General Management.”
- Tap on “Reset.”
- Choose “Factory Data Reset.”
- Confirm the action by selecting “Reset.”
- Enter your password or PIN, then tap “Delete All.”
For iPhone users
- Open the “Settings” app.
- Tap on “General.”
- Select “Transfer or Reset iPhone.”
- Choose “Erase All Content and Settings.”
- Confirm by entering your passcode.
Resetting your device to default settings should help eliminate any persistent issues with CapCut, ensuring smoother functionality.
Frequently Asked Questions
Conclusion
If you’ve been grappling with the frustrating issue of CapCut crashing, fear not. This article has provided nine quick and effective solutions to help you overcome this obstacle. By implementing these fixes, you can bid farewell to the interruptions and resume your editing projects with ease.
Whether you’re using CapCut on Android, iOS, or PC, these solutions are designed to address the root causes of crashes, allowing you to focus on creating stunning videos without any hindrances. With these tips in hand, you’re well-equipped to navigate through any challenges and unleash your creativity without limits.