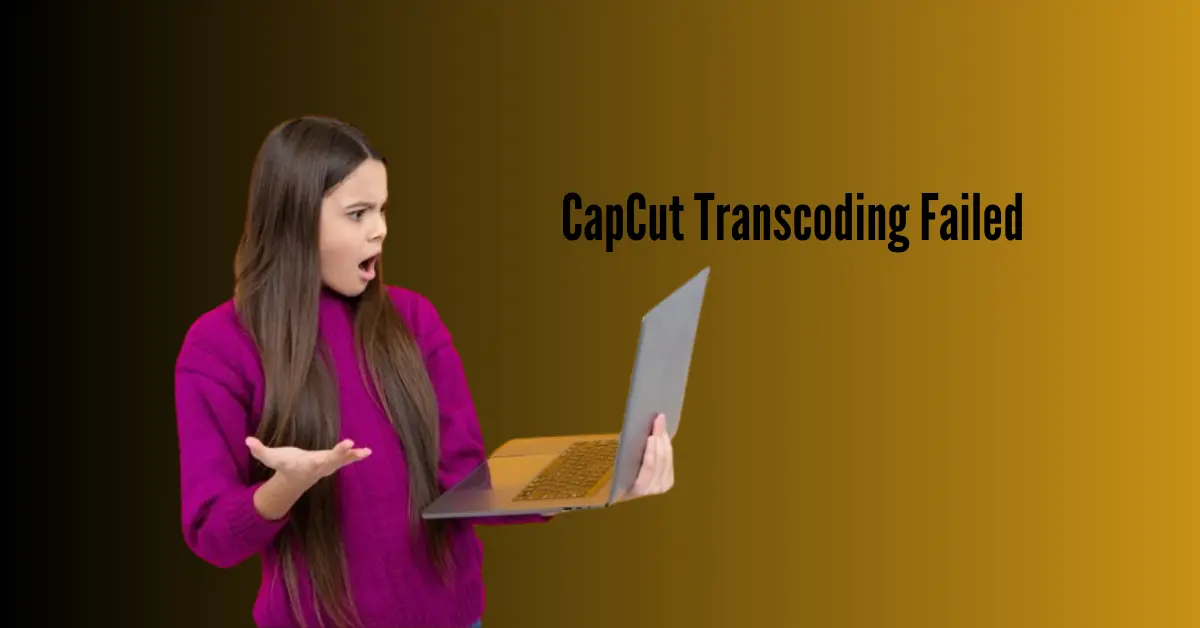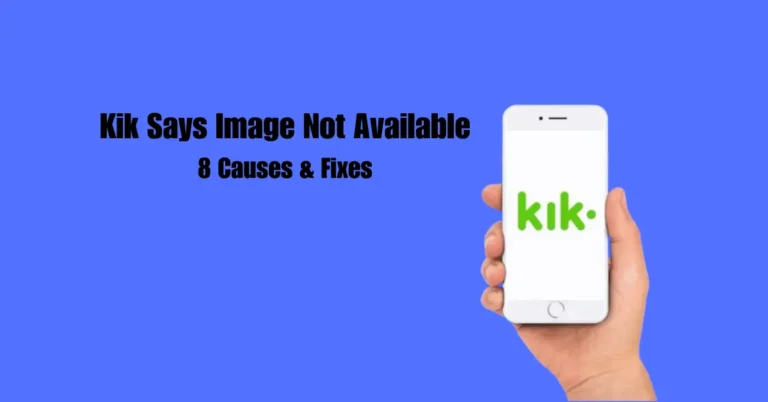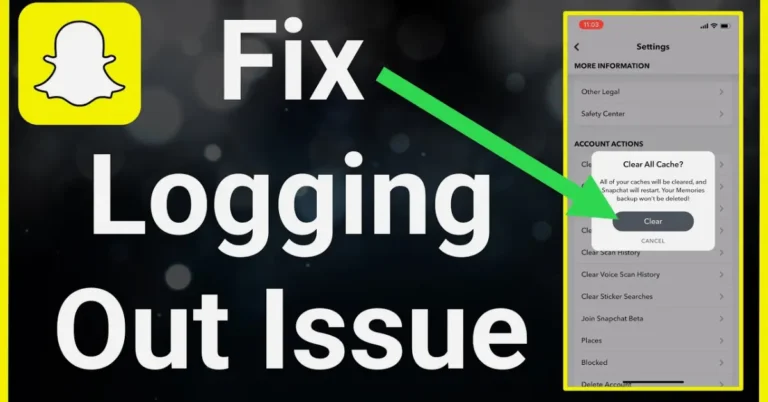CapCut Transcoding Failed – Reasons & Fixes
CapCut, a popular video editing tool, is renowned for its myriad features and user-friendly interface. However, amidst its versatility, users often encounter the frustrating “Transcoding Failed” error. This pesky issue typically arises during the critical re-coding, frequently halting at 99% completion.
If you encounter a CapCut “Transcoding failed” error, it’s likely due to attempting to re-code an incompatible video format or handling a large file. To resolve this, convert the video to a supported format before importing and consider reducing its size. This ensures smoother processing within the app.
In this article, we’ll dissect the root causes of the “Transcoding Failed” error on CapCut and unveil practical fixes to navigate this editing obstacle seamlessly.
Also Read: Xbox Series X Keeps Disconnecting From the Internet
Why do I see a Transcoding failed error on CapCut?
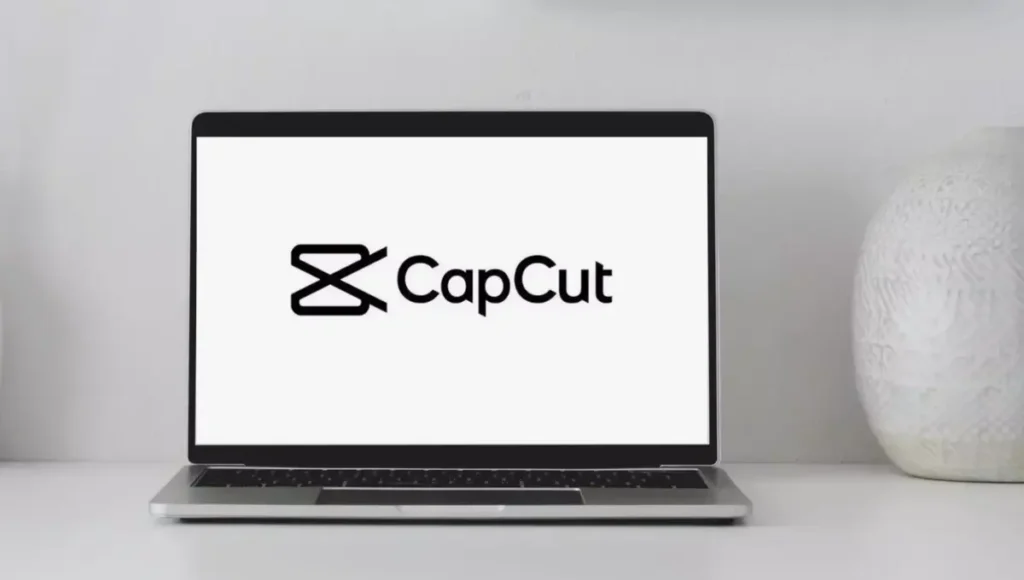
If transcoding fails within the CapCut app, the issue may be attributed to one of the following factors:
How do I fix the CapCut Transcoding failed error?

Here are five effective solutions to resolve the CapCut transcoding failure error and alleviate this frustrating issue.
1. Check Video Format
If CapCut gets stuck at 99% while processing a video, it might be because the video format isn’t supported. To fix this:
Now, try processing the video in CapCut again and see if it works smoothly. This should hopefully solve the issue!
Note: CapCut can handle popular video formats such as MP4, MOV, and AVI.
2. Reduce File Size
Transcoding failure on CapCut often occurs when dealing with high-resolution videos or those with large file sizes. This problem is prevalent on devices that have limited processing capabilities or memory capacity.
As a solution, consider importing or capturing the video in lower resolution or reducing its quality using the steps outlined below:
For Android
For iOS
Next, import the video into CapCut, attempt to transcode it, and confirm whether the issue has been resolved.
The CapCut desktop application includes a built-in function to reduce the video’s resolution for compression purposes. Here’s how it works:
It’s important to note that you can customize the video size according to your preferences using the “Customized” option in the app.
3. Update CapCut
If you’re experiencing issues like videos getting stuck at 99% transcoding or the Style option not functioning correctly in CapCut, it might be due to an outdated app version. To resolve this, ensure you have the latest version installed by following these straightforward steps:
For Android
For iOS
For CapCut Desktop
Updating CapCut on PC
You can also update the CapCut PC app by clicking “Install Now.” Alternatively, you can open the “Microsoft Store,” access “Library,” and choose “Get Updates” for an automatic installation.
Updating CapCut should resolve issues like transcoding hang-ups and address problems with features like the Style option. Keeping your app up-to-date ensures smoother performance and access to the latest features and optimizations.
4. Close Background Apps
To ensure smooth transcoding in CapCut on Android, iOS, or a computer, it’s essential to close other active apps that may be consuming system resources. Here’s how you can do it on each platform:
For Android
For iPhone
For Computer
After closing unnecessary apps, launch CapCut on your device and attempt to transcode the video again. This should provide CapCut with the necessary resources to execute transcoding seamlessly without interruptions.
5. Verify File Integrity
Video files on CapCut might become corrupted due to incomplete downloads or storage problems, resulting in transcoding failures. Try playing the video on another device or using a different player to resolve this.
If it remains corrupt, obtaining a fresh copy from an alternative source or capturing a new one is advisable. This ensures uninterrupted editing and maintains the integrity of your project.
Frequently Asked Questions
Conclusion
Understanding the reasons behind CapCut transcoding failures is crucial for efficient video editing. By exploring the various causes and corresponding fixes outlined in this article, users can overcome issues such as getting stuck at 99% during transcoding. With these insights, users can enhance their CapCut experience, ensuring seamless video editing and content creation.
However, should challenges persist, updating the device software to the latest version is recommended. If further assistance is needed, reaching out to CapCut Support can provide invaluable guidance and support, ensuring a smoother editing journey for all users.