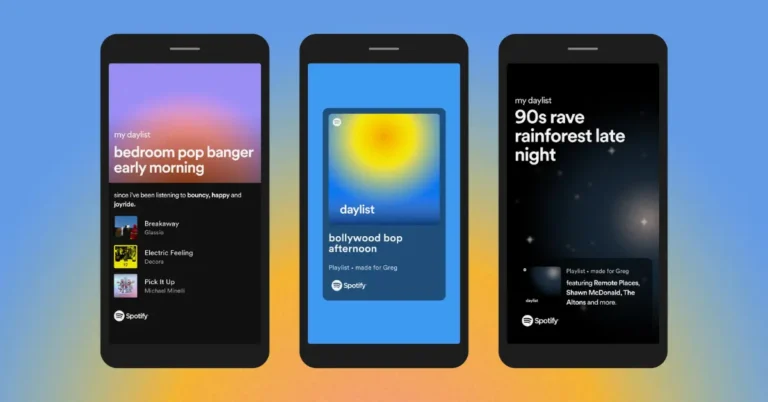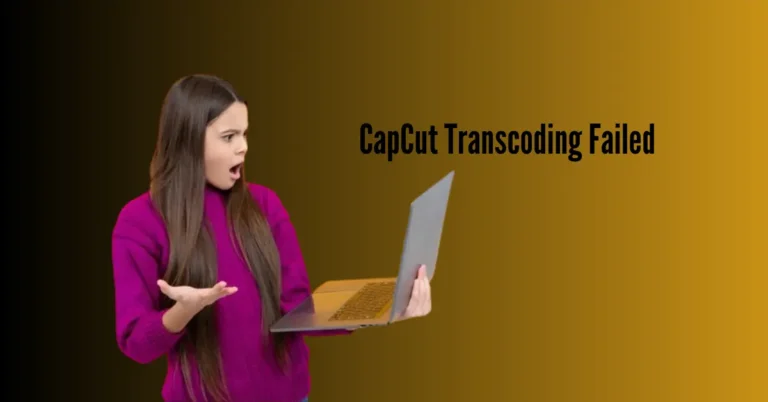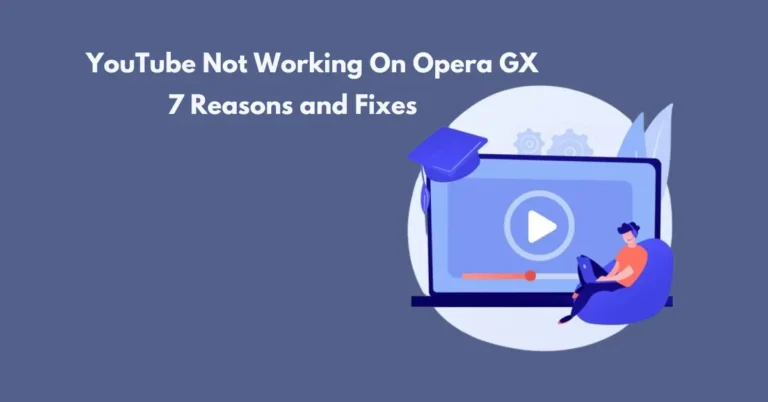How to Connect Switch to Hotel Wi-Fi
In today’s digital age, finding comfort in familiar pastimes is essential, especially during vacations. For many, video games offer a much-needed escape and stress relief. With its versatility and portability, the Nintendo Switch becomes the ideal companion for remote gaming enjoyment.
However, connecting it to hotel Wi-Fi might pose a challenge. In this article, we’ll provide a simple guide on effortlessly combining your Nintendo Switch with hotel Wi-Fi, ensuring uninterrupted gaming pleasure throughout your travels. Let’s dive in and unlock the secrets to seamless gaming on the go.
Also Read: Kik Says Image Not Available
Can I Connect A Nintendo Switch To Hotel Wi-Fi?

Yes, You can connect your Nintendo Switch to hotel Wi-Fi. But it might be tricky if you’re new to it. The console’s internet setup is designed to avoid connecting to Wi-Fi networks it doesn’t recognize, which adds to the challenge. Understanding this is important to link your Switch to hotel Wi-Fi successfully.
But fret not; we’ll guide you through effortlessly connecting your Nintendo Switch to hotel Wi-Fi in this article!
How To Connect A Nintendo Switch To Hotel Wi-Fi

Connecting your Nintendo to hotel Wi-Fi can be challenging due to numerous factors, potentially leading to difficulties or failure. It’s essential to grasp the complexity involved and acknowledge that success is only guaranteed for some.
However, here are the Steps for linking your Nintendo Switch to hotel Wi-Fi:
Step 1: Turn on your Nintendo Switch and go to “System Settings.”
Step 2: Tap “Internet” and select “Internet Settings.”
Step 3: Choose the hotel’s Wi-Fi network from the list.
Step 4: Once connected, hit “Next” to register for network access.
Step 5: Input your username and password.
Step 6: You’ll have free Wi-Fi access once you’re done.
Step 7: Wait for your Switch to connect successfully.
How do you connect the Nintendo Switch to a Wi-Fi that requires login credentials?
One issue many people encounter with public Wi-Fi is needing to see the login screen, especially in coffee shops or airports.
You should make an account or input a code from your receipt to access the internet. Here are some tips to help you load the login screen:
Solution 1: Turn Off DNS Servers
A straightforward trick to make the login page appear is by turning off your alternate DNS server. DNS servers help connect domain names to their IP addresses, making it easier to access websites. Usually, your device automatically picks up DNS settings from your router.
But you might need help if you’ve added a different DNS server or your device uses one. Luckily, it’s an easy fix – go to DNS settings and remove any alternate servers you’ve added.
Solution 2: Force Open The Default Page
A simple way to access the default page is by typing 1.1.1.1, 127.1.1.1, or 192.168.1.1 in your browser.
This might make the default page appear or lead to a router settings login page. If it’s the latter, try to log in only if you’re at home.
If you still can’t access the login page, check your network settings and jot down your IP address. Change the last number of your IP address to 1 and enter it in the browser.
Solution 3: Open The Site In Incognito
If you’re still struggling to load the login page despite trying, it could be because your browser is holding onto old DNS information in its cache. Clearing your cache can fix this, but you’ll have to log in again to all your accounts, which can be a hassle.
Alternatively, you can open a new browser window in incognito mode. This starts fresh, bypassing any cached data. After opening the site, try visiting a non-HTTPS site to prompt the login page. You can also manually visit the website your device opens when connecting to new networks in the background.
Solution 4: Restart Your Device
When nothing else works, the simplest solution is often to restart your device. Start by turning off your Wi-Fi, then turn it back on again.
If that doesn’t do the trick, try logging out of your account and then logging back in. You may also opt to restart your device entirely.
Solution 5: Add A New Location.
If you’re using a Mac and struggling to access the login screen, there’s another method you can try.
First, open your system preferences and click on “Network.” Then, go to settings and select “Edit Locations.”
Next, add a new location. Once you’ve done that, choose the new location and connect to the network you want to access.
What do you do if you fail to connect to the hotel’s Wi-Fi anyway?

You can use your laptop if your Nintendo Switch can’t connect to hotel Wi-Fi. Connect your laptop to Wi-Fi, sign in, and then share the connection with other devices.
For Windows 10 users, you can use the built-in mobile hotspot feature to share Wi-Fi easily.
If you don’t have Windows 10 or want more options, many apps help you share Wi-Fi effortlessly.
How to connect the switch to Wi-Fi that needs registration:
To connect your Switch to Wi-Fi requires registration:
Nintendo Switch hotel wifi white screen
If you’re encountering a white screen while trying to connect your Nintendo Switch to hotel Wi-Fi, here are some troubleshooting steps:
Frequently Asked Questions
Conclusion
Connecting your Switch to hotel Wi-Fi can be simplified with these steps. You’ll gain internet access by navigating the system settings, selecting the hotel’s network, and entering the necessary credentials. Troubleshooting tips, such as clearing the cache or utilizing alternate devices, can help overcome common obstacles.
Remember to restart the device if all else fails. Following these straightforward instructions ensures a smoother connection experience, allowing you to enjoy gaming or streaming seamlessly during your stay.