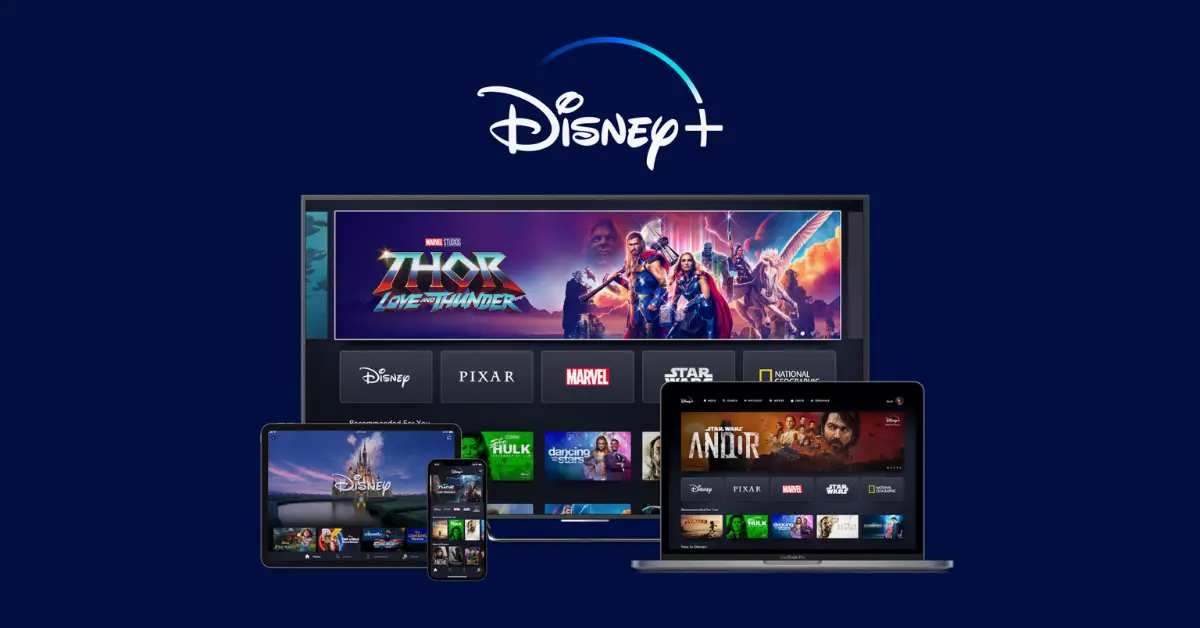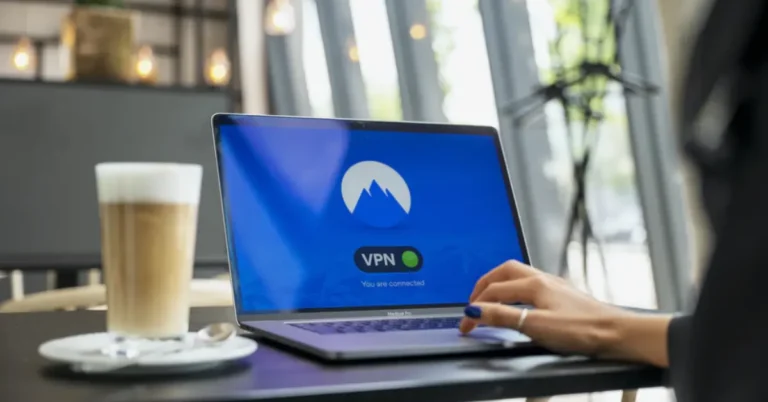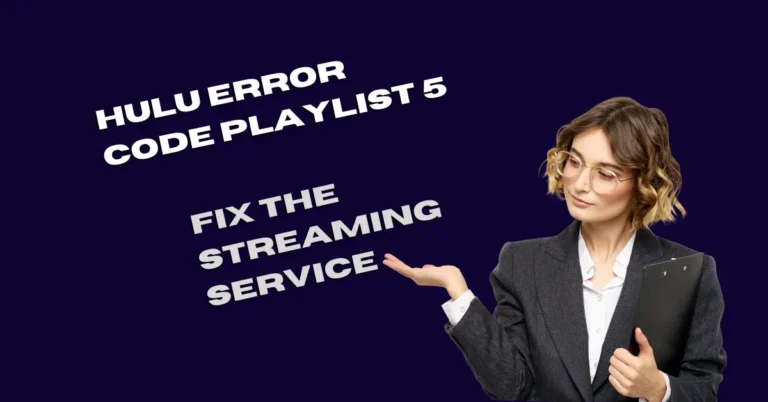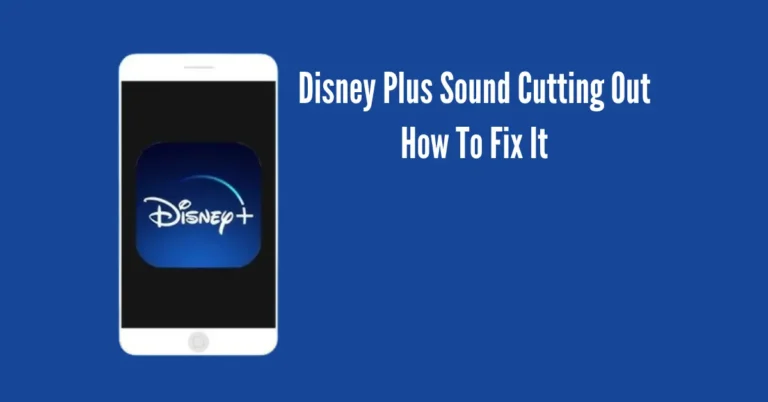Disney Plus No Valid Bitrates Error: Quickly Fix it
Encountering the “no valid bitrates” error while enjoying your favorite content on Disney Plus can be frustrating. This error indicates that the video file’s bitrate doesn’t align with the required standards for seamless streaming.
Whether the bitrate is too low, resulting in subpar audio and video quality, or excessively high, leading to streaming complications, finding the right balance is crucial. Fortunately, resolving this issue doesn’t have to be a daunting task.
With a few simple steps, you can quickly fix the “no valid bitrates” error and get back to enjoying uninterrupted streaming on Disney Plus.
Also Read: ESPN Plus Keeps Buffering
What Causes the Disney Plus Error “No Valid Bitrates”?

The Disney Plus error “no valid bitrates” often crops up during streaming sessions, particularly affecting users on Roku devices, where it might display as “Error 5: no valid bitrates.” This error typically indicates issues with either your internet speed or the Disney Plus servers.
Bitrate, in simple terms, refers to the amount of data transmitted through your internet connection. When your internet speed is slow or if the Disney Plus servers are experiencing hiccups, your media may not play correctly. To ensure smooth streaming, it’s recommended to have a minimum download speed of 5 Mbps for HD content and 25 Mbps for 4K UHD streaming on Disney Plus.
How do I Solve the Disney Plus No Valid Bitrates Error?
1. Adjust your streaming resolution
Disney Plus offers three streaming modes: Automatic, Moderate, and Save Data. The default mode is Automatic, which delivers content in the highest quality, known as 4K resolution. However, if your device lacks the necessary bandwidth or processing power, you may encounter a “no valid bitrates” error, indicating that it’s struggling to play the content smoothly.
To resolve this issue, you can adjust your streaming settings. Switching to Moderate mode delivers content in HD quality, which requires less bandwidth and processing power compared to 4K. Alternatively, you can select Save Data mode, which streams content in the lowest quality, further reducing the demand on your device’s resources.
By experimenting with these settings, you can find the optimal balance between streaming quality and smooth playback, ensuring an uninterrupted viewing experience.
2. Update your Roku device software
- Push the Home key on your Roku remote.

- Scroll down and choose Settings.
- Select System.
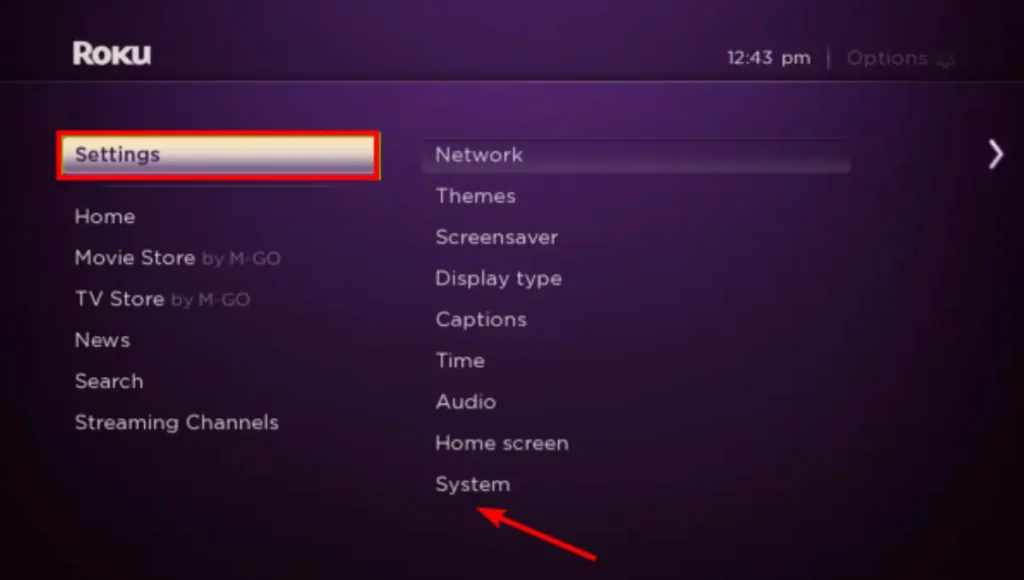
- Go to System Update.

- Click on Check Now for available updates
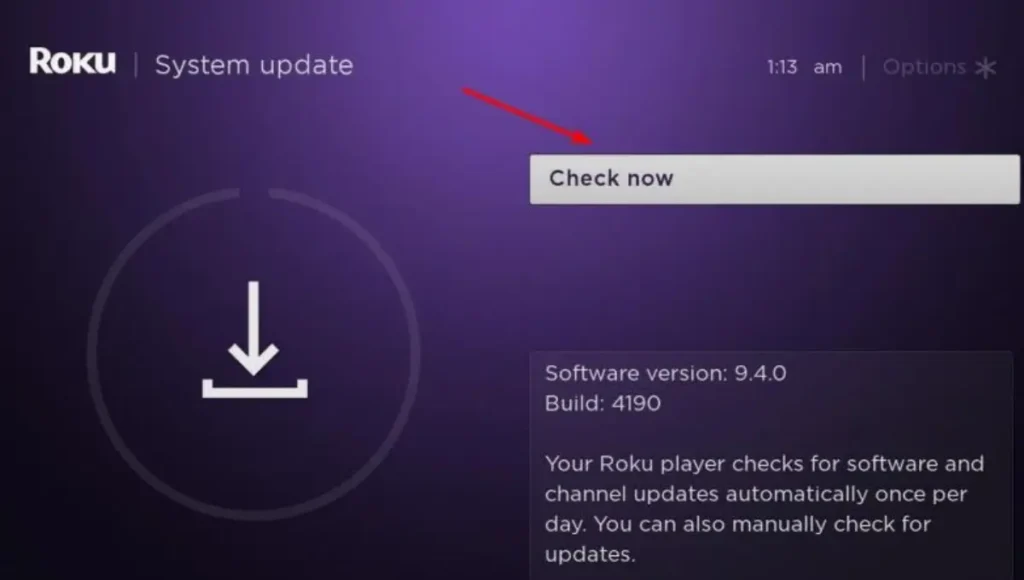
3. Resolve your connectivity issues
If you’re getting the “no valid bitrates” error on Disney Plus, there could be various connection issues causing it. To troubleshoot:
4. Reset your device
If you’ve recently updated your software or installed new apps, they might conflict with existing software on your device. For Windows, browsers, and Roku, you can easily reset them through their settings.
For older model TVs, you can reset them by unplugging them from power for 30 seconds and then plugging them back in. Wait for about 5 minutes before turning them back on.
5. Use a different streaming device
If you’re experiencing issues with Disney Plus, try using a different device to see if the problem persists. Disney Plus works on various devices like Xbox, Roku TV, and web browsers.
You can also try streaming on one of the recommended browsers for a better experience.
If you encounter the same error on multiple devices, Disney Plus is likely having server problems rather than a specific issue with your device
6. Reinstall Disney Plus
If the previous steps didn’t solve the issue, try reinstalling Disney Plus. The uninstallation process may differ depending on your device. For Windows, go to Settings > Apps > Apps & features, find Disney+, and select Uninstall.
Make sure to clear any leftover files. Then, return to your app store and download Disney Plus again.
7. Contact customer support
If you’ve exhausted all troubleshooting steps and still can’t get your video to play, you may need additional assistance from the Disney Plus team. Some issues require their intervention to resolve.
While you may have found a solution for the “no valid bitrates” error, there are numerous other Disney Plus errors you might encounter. Fortunately, we cover most of them and provide well-tested solutions.
These steps are simple to follow and should help resolve your problem. Try them all if necessary, and then let us know the outcome
Frequently Asked Questions
Conclusion
The Disney Plus “No Valid Bitrates” error can be quickly resolved by following the steps outlined in this article. By checking for bandwidth limits, verifying internet speed caps with your ISP, and troubleshooting your network connection, you can overcome this issue and resume your streaming experience without interruption.
Additionally, considering factors such as software conflicts, device compatibility, and reinstalling the Disney Plus app can further help in resolving the error. With these simple yet effective solutions, you can swiftly address the issue and enjoy uninterrupted entertainment on Disney Plus.