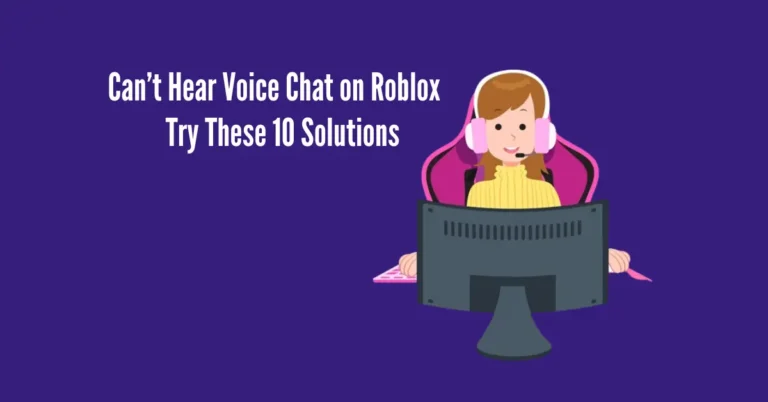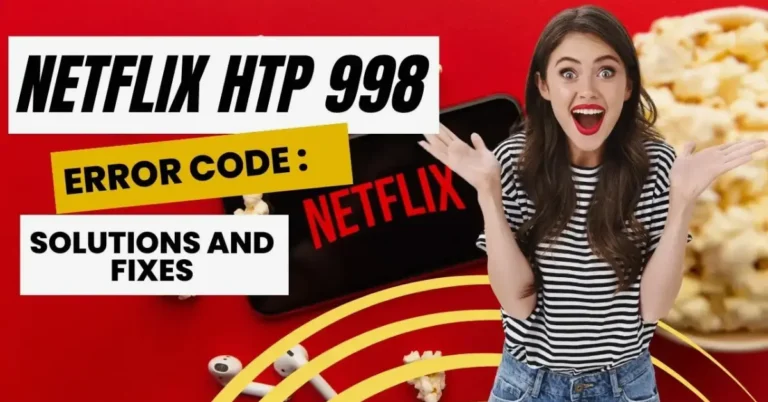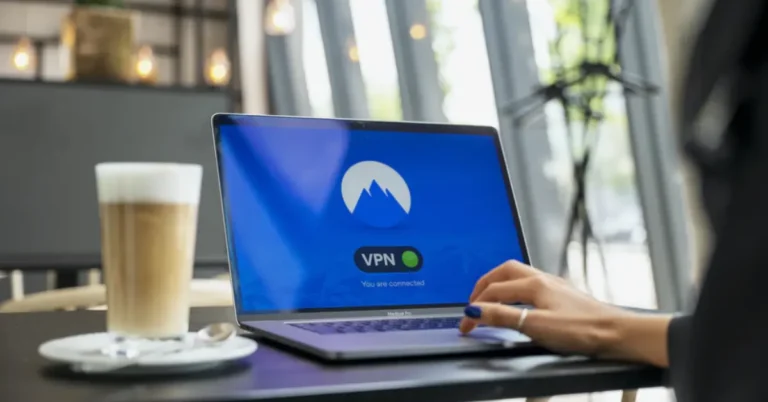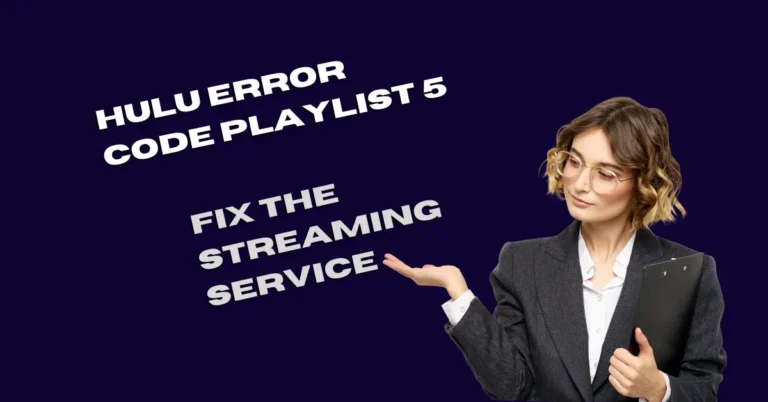Disney Plus Sounds Tinny (Reasons and Fixes)
Experiencing tinny sound on Disney Plus can frustrate viewers seeking an immersive entertainment experience. However, understanding the reasons behind this audio anomaly and implementing effective fixes can swiftly transform your streaming sessions into rich auditory delights.
In this guide, we’ll delve into the underlying causes contributing to the tinny sound issue on Disney Plus and provide straightforward solutions to elevate your audio quality. we’ll explore every avenue to ensure your Disney Plus escapades are accompanied by stellar sound.
Also Read: What is Hulu Error Code 406 & How to Fix It?
Why Does my Disney Plus audio sound weird?
What do you do when Disney Plus sounds tinny?
Configure Audio Format on Streaming Device
Android TV
- Access “Settings.”
- Select “Sound” > “Advanced Settings.”
- Choose “Digital Audio Out.”
- Set to “Dolby Digital” instead of “Dolby Digital Plus.”
Fire TV or Firestick
- Unmute the TV.
- Open “Settings.”
- Go to “Display & Sounds” > “Audio.”
- Select “Dolby Digital Output.”
- Set “Dolby Digital Plus” to “Off,” enabling Dolby Digital automatically.
PS4 / PS5
- Access “Settings.”
- Choose “Sound.”
- Select “Audio Output.”
- Change Audio Format (Priority) from “Linear PCM” to “Bitstream (Dolby).”
PC
- Go to PC “Settings.”
- Head to “System” > “Sound.”
- Select “Related Settings.”
- Choose “Sound Control Panel.”
- Click on the output device properties.
- Go to “Spatial” and set it to “Off.”
- Click “OK.”
Lower Down Video Resolution
If you’re experiencing hollow sound on Disney Plus due to your streaming device’s incompatibility with higher-resolution programs, you can easily resolve this issue by adjusting the video resolution settings:
- Launch the Disney Plus app on your streaming device.
- Choose a title you want to watch.
- Select “Quality” and set it to “Low.”
Alternatively
- Select a title and navigate to “Details” or “App Settings.”
- Choose the “Moderate” or “Save Data” option.
- Select “Save” to apply the changes.
After making these adjustments, watch a movie or show on Disney Plus to see if the problem persists. Lowering the video resolution often improves audio performance on incompatible streaming devices.
Use an ARC to Optical Audio Splitter
If you’re looking to enhance your audio setup by utilizing an ARC (Audio Return Channel) to Optical Audio Splitter, follow these simple steps:
- Navigate to your TV’s “Settings.”
- Select “Sound.”
- Choose “Speaker.”
- Opt for “ARC.”
By following these straightforward instructions, you can seamlessly integrate an ARC to Optical Audio Splitter into your audio configuration, improving your overall sound experience with ease.
Replace HDMI Cable
If you’re encountering sound issues on Disney Plus, your HDMI cable connecting the TV to the soundbar could be the culprit. Follow these steps to address the problem:
- Inspect the HDMI Cable: Check the cable and connector for visible damage or wear.
- Replace with High-Speed Cable: Replace the old cable with a new one that supports high-speed transmission, ideally with 48 Gbps speed, meeting the latest 2.1 standards.
- Optimal Length: Ensure the cable is no more than 6 feet long to maintain signal integrity and minimize interference.
By replacing the HDMI cable with a quality, high-speed one, you can effectively transmit audio signals from Disney Plus to your soundbar, resolving any sound-related issues.
Clear Disney Plus Cache Data
To resolve potential audio issues on various devices while using Disney Plus, follow these steps to clear cache data:
Android
- Open “Settings.”
- Go to “Apps” > “All Apps.”
- Select “Disney Plus.”
- Open “Storage.”
- Tap “Clear Cache.”
- Tap “Clear Data.”
iOS
- Open “Settings.”
- Go to “General” > “iPhone Storage” / “iPad Storage.”
- Select “Disney Plus.”
- Tap “Offload App,” then tap “Offload App” again.
TV
- Go to “Settings.”
- Choose “Apps.”
- Choose “Disney Plus.”
- Select “Clear Cache,” then choose “OK” to confirm.
- Fire TV / Firestick:
- Access “Settings” > “Applications.”
- Go to “Manage Installed Applications.”
- Choose “Disney Plus.”
- Select “Clear Cache,” then “Clear Data.”
PS4 / PS5
- Open “Settings.”
- Choose “Storage” > “System Storage.”
- Select “Saved Data.”
- Select “Disney Plus,” and press “Options” on Controller.
- Choose “Delete.”
After completing these steps, launch Disney Plus, play some content, and verify that the audio functions correctly.
INFO: Corrupt cache data can also cause the Disney Plus app to stop working on your Xbox.
Update Disney Plus App
Ensure your Disney Plus app is up to date on various devices by following these steps:
Android / iOS
- Open “Play Store” or “App Store.”
- Find “Disney Plus.”
- Tap “Update.”
- Computer:
- Open “Microsoft Store.”
- Go to “Library” > “Get Updates.”
- Wait for the store to update Disney Plus and other installed apps automatically.
Smart TV
- Press the “Menu” or “Home” button on the remote.
- Navigate to the “Support” or “Software Update” option.
- Select “Update Now.”
- Wait for the TV to restart after updating the firmware, which will also update the Disney Plus app.
Note: Android TVs have a built-in Play Store app; update the Disney Plus app as you do on your Android device.
Update PC Sound Drivers
Resolve audio issues on the Disney Plus app for PC by updating your system sound card drivers:
- Open “Device Manager.”
- Click “Audio Inputs and Outputs.”
- Right-click the default output audio driver.
- Select “Update Driver.”
- Click “Search Automatically For Drivers.”
- Follow on-screen prompts to update the driver.
- Verify if the problem persists after updating.
Cast Disney Plus From Mobile Device or PC to Smart TV
Enjoy Disney Plus content on your Smart TV by casting from your mobile device or PC:
Android / iOS
- Set up your Chromecast.
- Open “Disney Plus” on your Android / iOS device.
- Tap the “Cast” icon.
- Select your Chromecast device from the search list.
- Play any program in the app to start watching it on your TV.
Computer
- Open Chrome and navigate to the Disney+ web platform.
- Log into your Disney Plus account.
- Click the three dots.
- Click “Cast.”
- Select your Chromecast device to start casting Disney Plus on your TV.
Important: Ensure the PC or mobile is connected to the same internet connection accessed by Chromecast. Verify that the tinny sound disappears this time!
Frequently Asked Questions
Conclusion
Encountering tinny sounds on Disney Plus can be frustrating, but it’s a problem that can be easily resolved with the right solutions. By understanding the reasons behind this issue – from device compatibility to outdated settings – and implementing the fixes provided in this guide, you can elevate your streaming experience to a new level of audio clarity.
Armed with these solutions, you can immerse yourself in Disney content’s magic without distracting audio discrepancies. If you’re still facing challenges, reaching out to Disney Support ensures you receive tailored assistance for a seamless streaming experience.