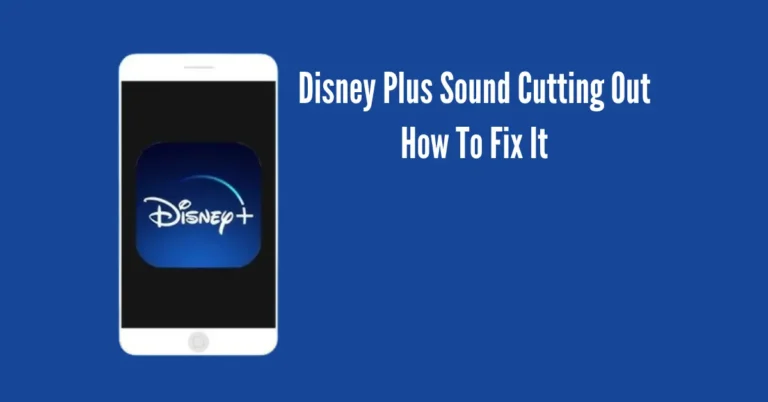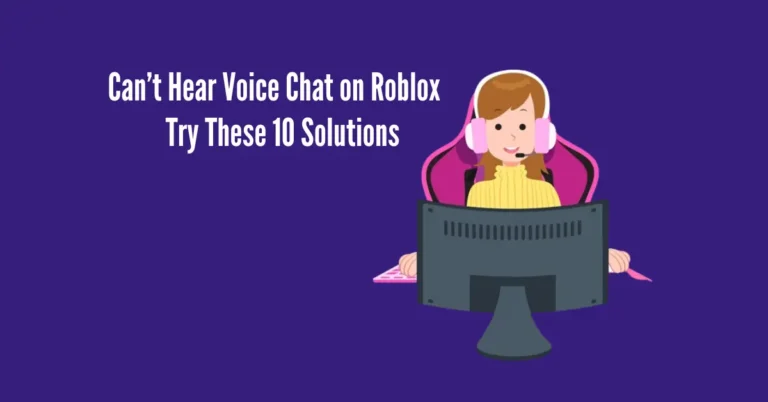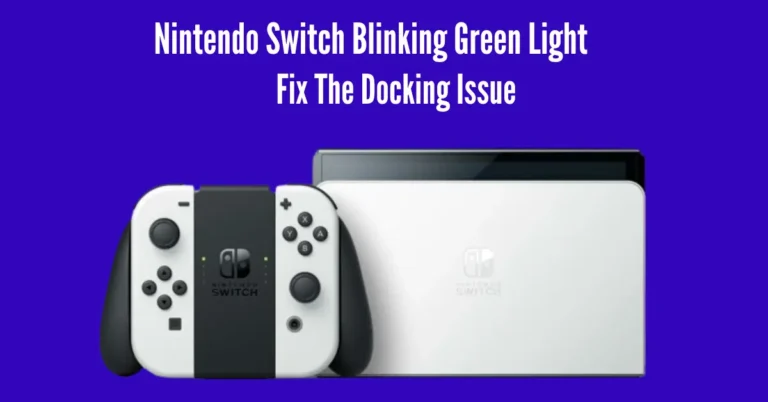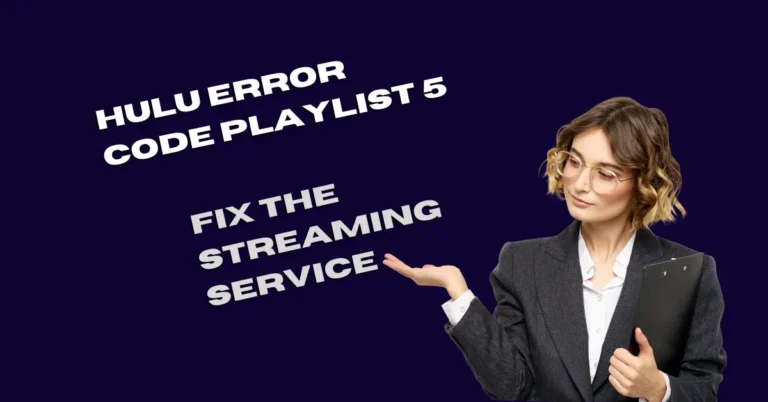Disney Plus Volume Low On PC? 7 Proven Fixes
Are you struggling with low-volume issues while streaming Disney Plus on your PC? Whether immersed in the latest episode of “The Mandalorian” or catching up on your favourite Disney classics, encountering audio disruptions can be a real buzzkill. But fear not! This guide will unveil seven tried-and-tested fixes to elevate your viewing experience.
From simple adjustments to troubleshooting techniques, we’ve got you covered. Say goodbye to those frustrating volume dips and hello to uninterrupted streaming bliss. Let’s dive in and ensure your Disney Plus experience on PC is nothing short of stellar!
Also Read: Disney Plus Sounds Tinny (Reasons and Fixes)
Why is Disney Plus audio so low on PC?
- The loudness equalization option is disabled.
- Dolby Atmos settings are enabled on your PC.
- Volume settings are set to low.
- Slow internet speed.
- Poor Wi-Fi signal strength.
- Original audio quality is low by default for specific shows and movies.
- Outdated Windows audio drivers.
- Disney Plus system or installation files are corrupt.
Is there a way to turn up the volume on Disney Plus on PC?
Adjust the Volume Settings
To tackle low audio on Disney Plus, start with the most straightforward fix: adjusting your volume settings. Whether you’re on the PC app or desktop, locate the “Volume” icon. Click it, then drag the slider to your preferred audio level.
This basic tweak might be all you need to resolve the issue. By fine-tuning the volume settings within the app or on your PC, you could swiftly restore the audio to a more satisfying level. It’s a straightforward solution that often effectively enhances your Disney Plus viewing experience without hassle.
Try Watching Another Content
When streaming classic Disney Plus content from the early 2000s or even as far back as the 1900s, such as “Return of the Jedi,” you might encounter lower original audio quality or poor sound output. Despite adjusting settings, the volume might persistently remain low.
In such cases, try playing other movies or series to check if their audio output is better. If the issue persists, consider enhancing the audio experience by investing in an external sound system with amplification capabilities.
Note: Unfortunately, a direct solution might not be available for content-related volume issues.
Disable Spatial Audio on PC
To disable Spatial Audio on your PC and potentially resolve low audio issues on Disney Plus, follow these simple steps:
- Go to your PC “Settings.”
- Click on “System.”
- Select “Sound.”
- Click on “Related Settings.”
- Next, click on “Sound Control Panel.”
- Choose your audio output device.
- Then, select “Properties.”
- In the Properties window, navigate to the “Spatial Sound” tab.
- Turn off the “Spatial Audio” option.
- Save your changes.
After disabling Spatial Audio, launch the Disney Plus app on your PC and stream content to see if the issue is resolved. This straightforward adjustment could improve your audio experience while using Disney Plus on your PC.
Resolve Internet Issues
To address potential internet-related issues affecting Disney Plus volume on your PC, consider the following steps:
- Check Internet Speed: Visit an internet speed-checking website to test your download and upload speeds. Ensure they meet the minimum requirements (5 Mbps for HD, 25 Mbps for 4K).
- Restart Router or Modem: Restart your router or modem to refresh the connection if speeds are below the minimum.
- Reduce Network Congestion: Disconnect unnecessary devices from your internet network or switch to a wired connection to alleviate congestion.
- Update Router Firmware: Access the router web panel, locate the “Update” or “Firmware” option under Advanced Settings, and ensure your firmware is current.
- Upgrade Internet Plan: If issues persist, contact your ISP to upgrade your internet plan with more bandwidth.
NOTE: Slow internet speed can lead to Disney Plus lagging on TV or other streaming devices.
Enable Loudness Equalization
To potentially resolve volume issues on the Disney Plus app, some users have succeeded by enabling loudness equalization on their PCs. Here’s how you can do it:
- Open “Settings.”
- Navigate to “System.”
- Select “Sound” and click “Device Properties” under the Output section.
- Click on “Additional Device Properties.”
- In the pop-up window, open the “Enhancements” tab.
- Checkmark the option for “Loudness Equalization.”
- Apply these changes and stream Disney Plus to see if the problem is resolved.
Enabling loudness equalization might help balance the audio output and improve your viewing experience on Disney Plus.
Update the PC Audio Drivers
To update your PC audio drivers and potentially fix low-volume issues on Disney Plus, follow these steps:
- To access the Quick Link menu, press the “Win+X” keys on your keyboard.
- Click on “Device Manager.”
- In Device Manager, locate and click “Audio Inputs and Outputs.”
- Right-click on the audio driver listed.
- Select “Update Driver.”
- Click on “Search Automatically For Drivers” and follow the on-screen instructions to complete the update process.
After updating the audio drivers, launch Disney Plus and check if the volume issue persists. If it does, consider updating your Windows firmware:
- Open “Settings.”
- Click on “Update and Security.”
- Select “Check for Updates” and allow Windows to search for and install any available updates.
- Finally, restart your PC to apply the updates and potentially resolve the low volume problem.
Updating your audio drivers and Windows firmware may alleviate the frustrating low-volume issue on Disney Plus.
Reinstall Disney Plus
To reinstall Disney Plus and potentially improve audio output on your PC, follow these steps:
- Open “Settings.”
- Click on “Apps.”
- Select “Apps & Features.”
- Locate and select “Disney Plus.”
- Click on “Uninstall” and confirm by clicking “Uninstall” again.
Next
- Open the “Microsoft Store.”
- Utilize the search function to locate “Disney Plus.”
- Click on “Install” to reinstall the app.
After reinstalling Disney Plus, relaunch the app and check if the audio output has improved while streaming content. This straightforward process may help resolve low-volume issues on the Disney Plus app.
Conclusion
Conquering low volume woes on Disney Plus for PC is feasible with these seven tried-and-true solutions. You can significantly elevate your streaming journey by navigating settings, updating drivers, and optimizing connectivity. However, contacting Disney’s customer support team is advisable if persistent issues linger.
Ensuring an immersive viewing experience enhances the pleasure of indulging in beloved shows and movies. Armed with these proven fixes, you can confidently navigate any volume-related hurdles, enriching your Disney Plus experience with superior audio output on your PC.