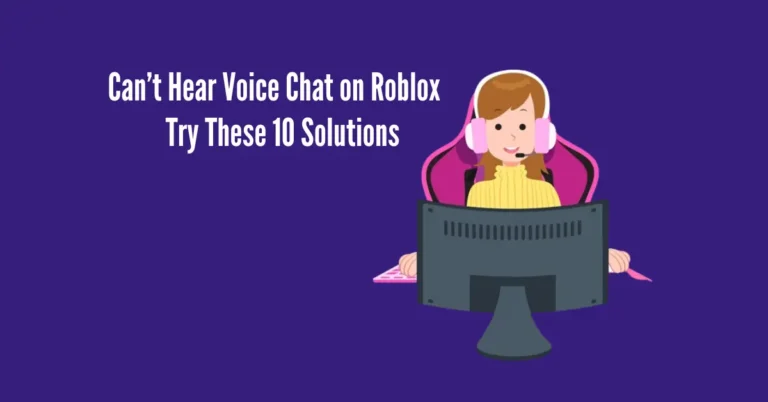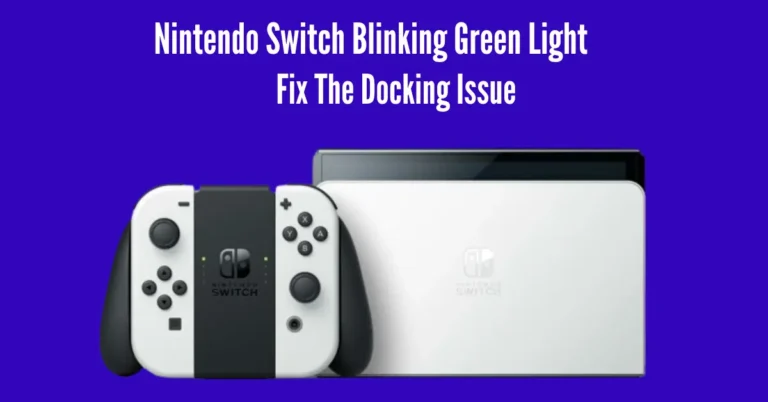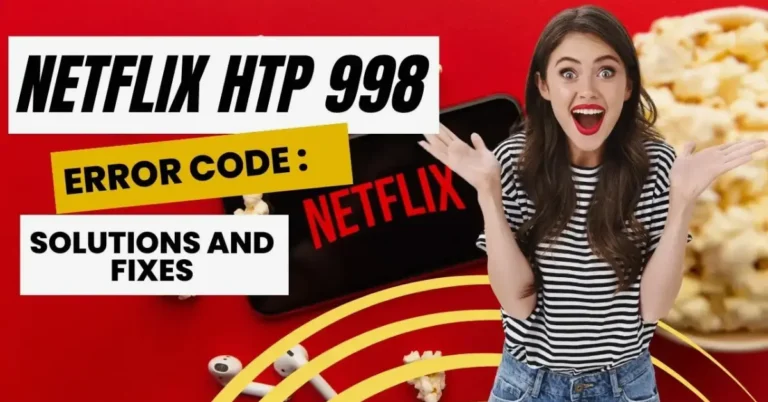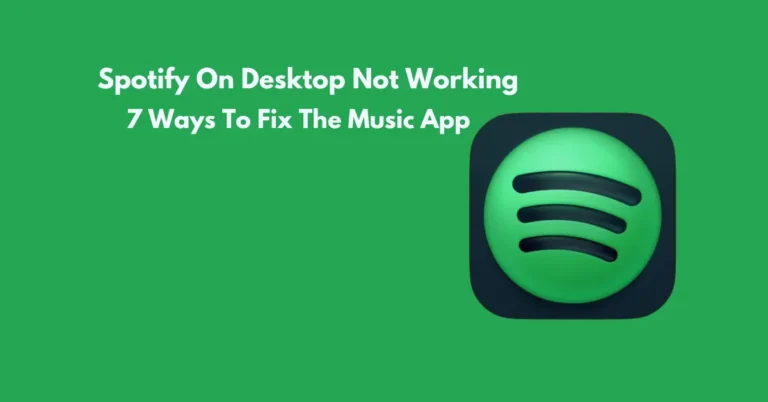ESPN Sound Not Working: 5 Reasons + Fixes
Struggling with sound issues on ESPN? Whether you’re gearing up for the big game or catching up on the latest sports news, malfunctioning audio can be frustrating. In this guide, we’ll explore the five common reasons behind ESPN’s sound failures and provide easy fixes to get you back to enjoying your favorite sports content hassle-free.
From incorrect audio settings to network connectivity issues and software glitches, we’ve got you covered with simple troubleshooting steps. Say goodbye to sound woes and dive into our comprehensive solutions to ensure uninterrupted ESPN viewing pleasure.
Also Read: HBO Error Code 321
5 Reasons ESPN Sound Isn’t Working
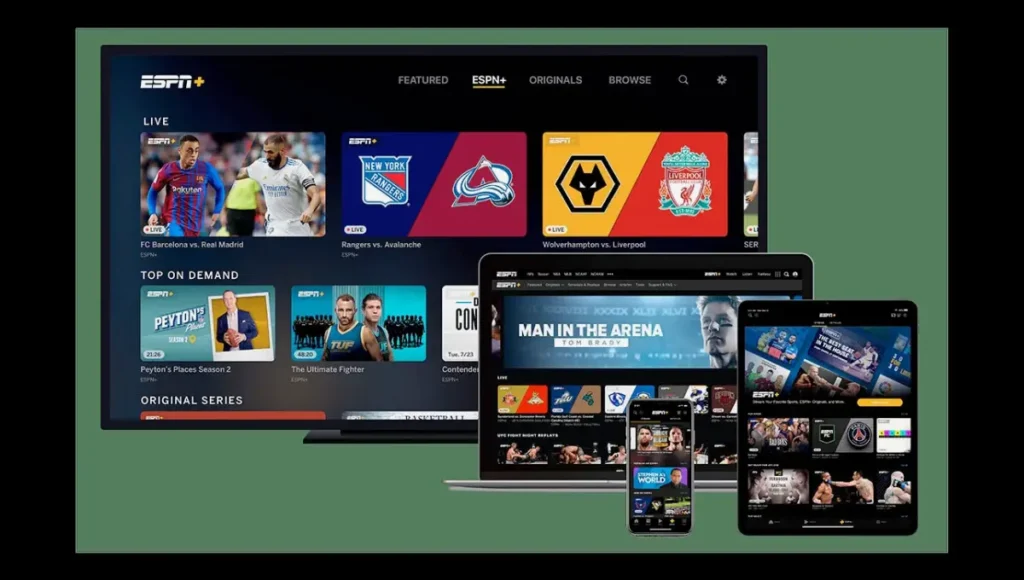
1. Audio Settings Are Incorrect
When you’re trying to stream content on ESPN and there’s no sound, it’s often because of incorrect audio settings. This happens when your device is set to play sound through speakers that aren’t connected, like surround sound speakers. Or, it could be because you’ve chosen the wrong audio input or output option on your device.
For example, if you’re using a Firestick to watch ESPN Plus and you can see the video but hear no sound, it’s likely due to a simple audio error. This means the video is playing fine, but the sound isn’t coming through.
2. Weak network
Sometimes, when you’re watching ESPN, you might notice that the video and audio aren’t lining up properly. This happens when your internet connection isn’t providing enough bandwidth to the ESPN app.
Think of bandwidth as the amount of data your internet connection can handle at one time. If you have multiple devices connected to your internet, like phones, computers, or other streaming devices, they all share this bandwidth. If there’s too much demand on your internet connection at once, it can lead to issues like videos and audio being out of sync on ESPN.
3. Volume is set to mute
If you’re not hearing any sound while streaming ESPN, there could be a couple of simple reasons why:
- TV Volume Muted: It’s possible that the volume on your TV is muted, and you might not realize it.
- Low Sound Settings: Another reason could be that the sound settings on your TV are too low. Even if the volume isn’t muted, it might be set too low for you to hear the audio.
4. Software Error
If the device you’re using to watch ESPN has a problem with its software, that could be why you’re not hearing any sound.
Things like having an old operating system or broken software can mess up how well your streaming app works.
5. Faulty ESPN app
If the ESPN app on your device has some issues, it might be because there are some bad files in it. This can happen if something goes wrong during the download, or if the software itself is messed up.
How to fix ESPN sound not working
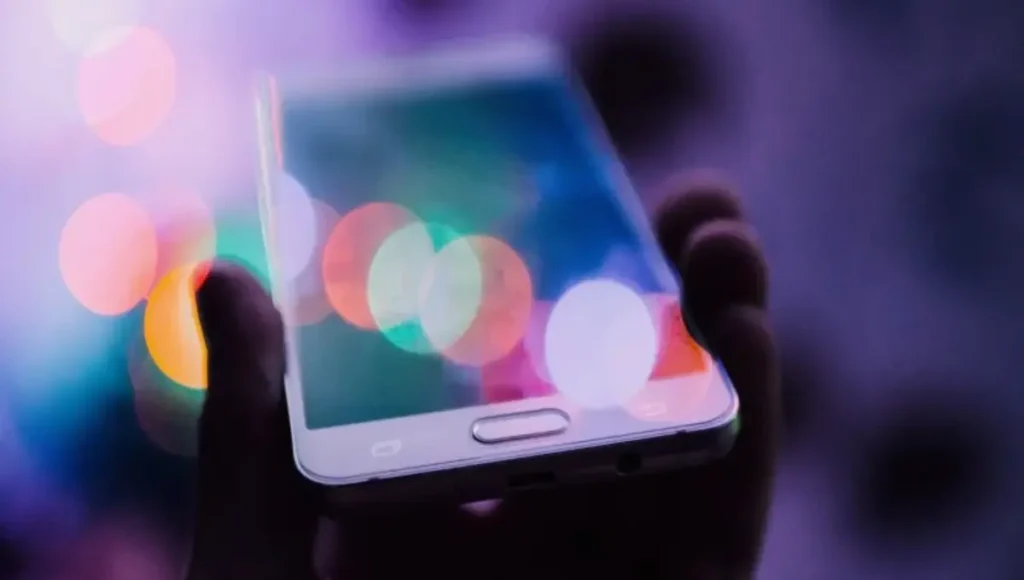
1. Fix The Audio Configuration
Make sure your device’s audio settings are correct. If you’re using an external speaker with your smart TV, make sure the sound input and output options match it.
If these settings are incorrect or you’ve chosen the wrong audio source, you’ll need to update them so ESPN can play audio from the stream. If you’re not using an external speaker and rely on your device’s internal audio, you can proceed with the following solutions to help prevent your ESPN sound from not working;
2. Refresh network connection
- Disconnect and Reconnect Router: Turn off your WiFi router, wait for a few seconds, then turn it back on. Let it sit idle for a couple of minutes before proceeding.
- Ensure Adequate Bandwidth: ESPN suggests a minimum bandwidth speed of 2Mbps for smooth streaming. However, for optimal performance without buffering, aim for speeds of 5Mbps or higher.
- Test Internet Speed: Check your internet speed to ensure it meets the recommended requirements. You can use various online tools or apps to measure your current speed.
By following these steps, you can ensure a stable and sufficient internet connection for uninterrupted streaming of ESPN or any other content.
3. Check the volume setting
- Check Mute Setting: Make sure your device’s sound isn’t muted. Look for a mute symbol on the screen or check the mute button on your remote control. If it’s muted, unmute it.
- Increase Volume: Use the volume buttons on your remote control to increase the sound. Press the button with the “+” symbol to raise the volume level.
By following these steps, you can ensure that your device’s volume is set appropriately for clear audio output.
4. Update ESPN software
To ensure your device operates smoothly with ESPN:
- Update Device Firmware: Make sure your device is running the latest firmware. Typically, devices should update automatically, but occasionally this process can be interrupted. Check for updates manually in your device’s settings to ensure it’s up to date.
- Check App Updates: Verify that the ESPN app on your device is also up to date. Updates can often fix issues like sound not working properly. Go to your device’s app store, find the ESPN app, and install any available updates.
By keeping both your device’s firmware and the ESPN app updated, you can address potential issues and ensure optimal performance, including fixing sound-related problems.
5. Reinstall the ESPN app
If you’re experiencing issues with the ESPN app on your device, like glitches or corrupted software, the best solution is to uninstall and then reinstall the app.
- Restart Your TV: Begin by restarting your TV. This helps clear out any lingering data or temporary glitches that might be affecting the ESPN app.
- Uninstall ESPN App: Find the ESPN app on your device and uninstall it. The process for this can vary depending on your TV model, but typically you can do this by going to the app settings or using the TV’s menu options.
- Reinstall ESPN App: After uninstalling, go to the app store on your TV and search for the ESPN app. Download and reinstall it on your device.
- Login and Test: After reinstalling the app, launch it and log in if required. Verify that the previously experienced issues have been resolved by testing them.
By following these steps, you can refresh the ESPN app on your device and hopefully resolve any issues you are encountering.
No sound on the ESPN app Firestick

The absence of sound on the ESPN app for Firestick could result from recent updates altering the device’s performance. Users have also reported system errors impacting app functionality. Another potential cause is the accumulation of excessive cache files, slowing down the app’s operation.
Each time ESPN is launched, data is stored on the device to enhance performance, but if the cache becomes too full, it can lead to issues such as sound loss. Clearing the cache or checking for any system updates may help resolve the problem and restore audio functionality to the ESPN app on Firestick.
How to clear ESPN cache on Fire TV
Step 1: Go to your device’s home screen and select ‘Settings’.
Step 2: Tap on ‘Applications’ and then choose ‘Manage Installed Applications’.
Step 3: Look for the ESPN app from the list and tap on it. Then, select ‘Force Stop’.
Step 4: After that, press both the ‘Clear Cache’ and ‘Clear Data’ options.
Before you open the ESPN app again, make sure to restart your device.
How do I reset ESPN Plus?

From time to time, the ESPN app might mistakenly prompt you to subscribe even if you’ve already signed up. This issue commonly arises on Android devices like smart TVs, phones, or tablets. To fix this, you’ll need to reset the ESPN Plus app to reconnect your account to your device.
If you face this problem, here’s what you can do:
- Log in to Your ESPN App: Open the ESPN app and sign in with your account credentials.
- Access Settings: Look for the settings icon, usually located in the top right corner of the screen, and click on it.
- Navigate to ESPN+ Subscriptions: Within the settings menu, find the option labeled “ESPN+ Subscriptions” and select it.
- Subscribe and Restore: Next, choose the “Subscribe” option, followed by “Restore.”
By following these steps, you should be prompted to select “Set up Account,” which will reactivate your profile details and re-link them to your device.
Frequently Asked Questions
Conclusion
when encountering ESPN sound issues, understanding the root causes is key to finding effective solutions. Whether it’s due to system updates, cache overload, or subscription glitches, there are fixes available. Try resetting the ESPN app, checking HDMI connections, or contacting ESPN support for assistance.
By addressing these issues promptly, you can ensure an uninterrupted viewing experience. Remember, troubleshooting sound problems on ESPN is manageable with the right steps, allowing you to enjoy your favorite sports and shows hassle-free on your Firestick or other devices.