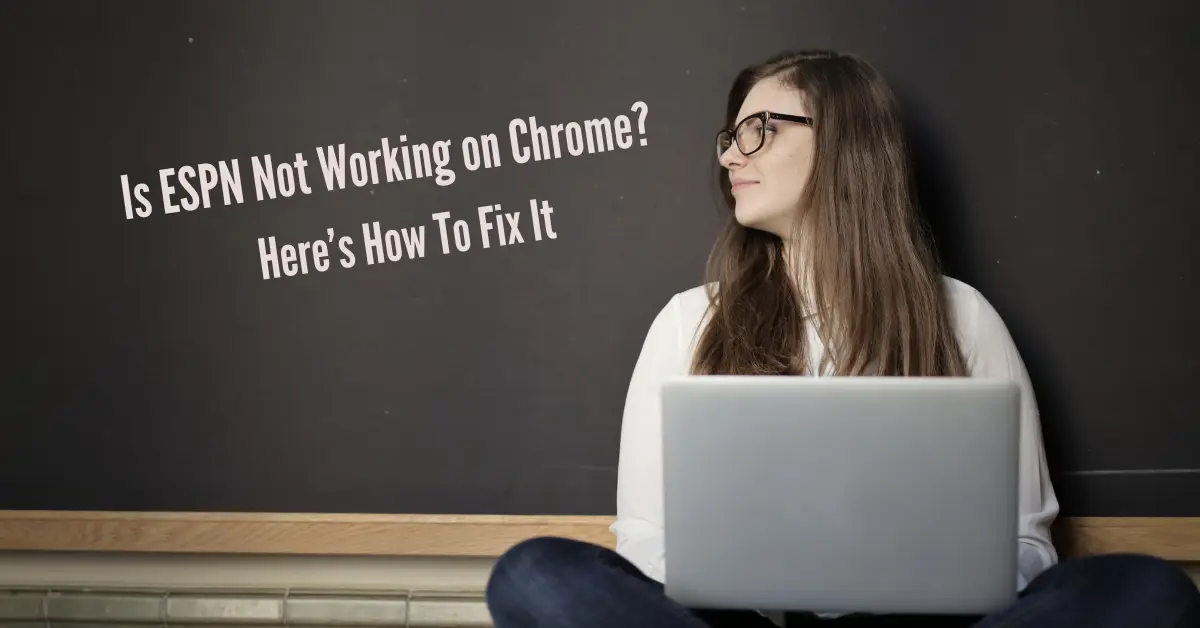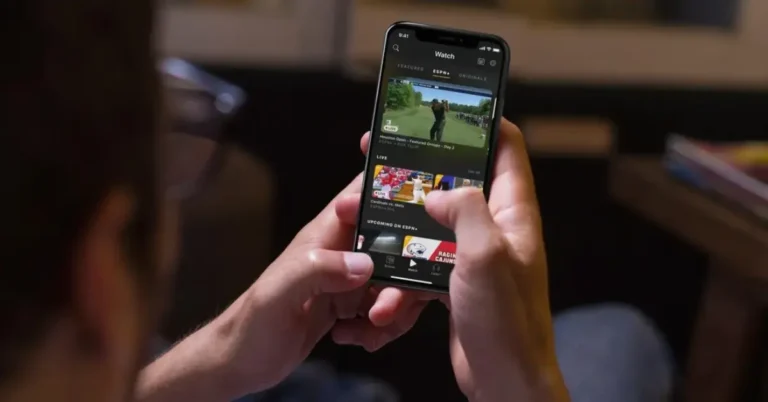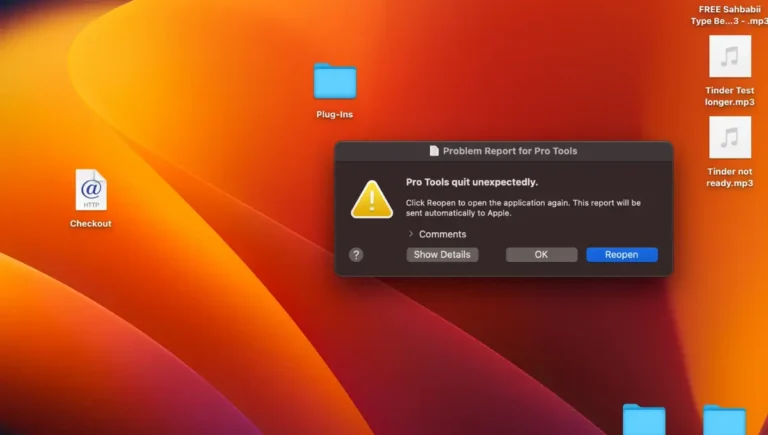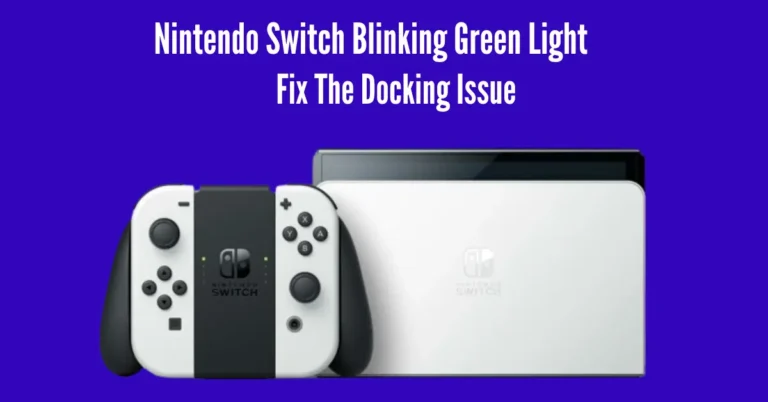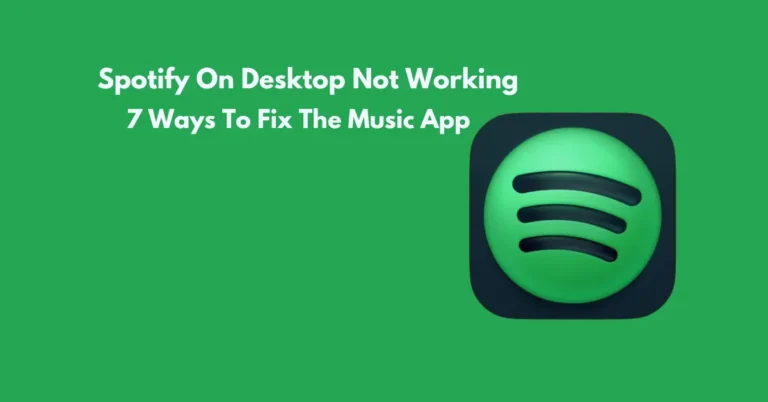Is ESPN Not Working on Chrome? Here’s How To Fix It
Is ESPN failing to load on your Chrome browser, leaving you in the dark during crucial moments of your favorite sports events? Don’t fret; you’re not alone. Dealing with technical glitches while trying to catch up on live sports can be exasperating, particularly when you’re eagerly awaiting a game’s outcome.
Fortunately, there are several troubleshooting steps you can take to get ESPN up and running smoothly on Chrome again. Let’s explore some effective solutions to ensure you don’t miss any thrilling moments on the field.
Also Read: ESPN Sound Not Working
Encountering problems with ESPN’s functionality on your Google Chrome browser could stem from either a sluggish internet connection or a misalignment between your Chrome version and ESPN’s browser specifications. Rectifying these issues entails enhancing your internet connectivity and ensuring that Chrome is updated to its most recent iteration. By addressing these factors, you can swiftly resolve any hindrances and resume enjoying uninterrupted access to ESPN’s content on your Chrome browser.
Below are some rapid methods to ensure ESPN runs smoothly on Google Chrome. Soon enough, you’ll be comfortably watching your beloved team compete without any interruptions.
Check Your Internet Connection
Ensure to inspect your internet connection thoroughly. A stable internet connection is crucial for seamless browsing experiences. If ESPN isn’t functioning as expected, it could be due to a shaky connection. Video streaming, in particular, demands consistent and high-speed connectivity.
Take a moment to reset your router to potentially enhance speed and stability. Additionally, minimize any background downloads or activities consuming bandwidth. By prioritizing a strong internet connection, you can significantly improve your overall browsing and streaming experiences, ensuring uninterrupted enjoyment of platforms like ESPN.
Reload the ESPN Website

Give reloading the ESPN website a try if you’re encountering persistent issues, even with a strong internet connection. Despite the inconvenience, refreshing the site could potentially resolve any glitches you’re experiencing.
Close the ESPN tab or window completely, then reopen it in your browser. This simple action often clears up temporary technical hiccups and allows for smoother navigation and streaming on Google Chrome.
Check Chrome Meets The Minimum Browser Requirements for ESPN
To ensure ESPN runs smoothly on Google Chrome, it’s essential to meet specific browser requirements. ESPN recommends Chrome version 50 or higher for the best user experience and video quality. If you’re experiencing issues with ESPN on Chrome, it’s likely because your browser version needs updating.
Here’s how to update Chrome:
Updating your browser not only resolves issues with ESPN but also improves overall performance and security. Following these steps ensures you can enjoy ESPN hassle-free on Google Chrome.
Clear Cookies/Data History on Chrome
If you’ve experienced past issues with Chrome or ESPN, they might persist due to stored cookies and browsing history in your browser. To prevent these problems from recurring, it’s advisable to regularly clear your cookies and history.
Follow these simple steps:
By clearing your cookies and history, you can help ensure smoother browsing experiences on Chrome, including improved performance on ESPN’s website.
Check if the ESPN Website is Down
While ESPN’s website is typically reliable, occasional downtime can occur. If you’re having trouble accessing ESPN on Google Chrome, it might be due to site issues. You can verify this by checking Down Detector, a platform that tracks reported website problems. It indicates if others are experiencing similar issues within the last 24 hours.
If you suspect the problem lies with ESPN rather than Chrome, you can report the issue directly on ESPN’s website. This ensures that any site-related issues are addressed promptly. By utilizing these resources, you can determine whether the problem is isolated or widespread, helping you troubleshoot effectively.
Reset Chrome Browser to Default Settings

If you’re experiencing difficulties accessing ESPN on your browser, your browser settings may have been altered, affecting website performance. To resolve this, we recommend resetting Chrome to its default settings.
Here’s how to do it:
By resetting your browser settings, any issues that were causing ESPN to not work on Chrome should be resolved. This process ensures that your browser returns to its default state, potentially fixing any misconfigured settings that may have been causing the problem.
Restart Your Device

When in doubt, try the classic trick of switching your device off and on again. Whether you’re using a mobile device or a laptop/desktop, rebooting your device completely can often solve many tech issues.
It’s surprising how effective this simple step can be in resolving various problems. So, if you’re experiencing difficulties with ESPN or any other tech-related issue, give your device a reboot, and you might be amazed at the results.
Enable Flash Player
Our final tip is to ensure that Flash Player is enabled on Google Chrome. Flash Player is crucial for playing video content on Chrome, so if you’re encountering problems watching ESPN on your browser, it’s essential to have Flash Player installed and enabled.
If you don’t have Flash Player installed already, you can download the latest version specifically for Chrome from the provided link. Once installed, ensure that Flash Player is enabled in your Chrome settings to ensure smooth playback of ESPN content.
By ensuring Flash Player is installed and enabled, you can enhance your viewing experience on ESPN and other websites that rely on Flash for multimedia content.
How to Fix the ESPN+ App Not Working?
Experiencing issues with the ESPN+ app? Don’t worry, I’ve got you covered. Here’s how to fix it:
By following these steps, you should be able to resolve any issues with the ESPN+ app and get back to enjoying your favorite sports content hassle-free.
Frequently Asked Questions
Conclusion
Troubleshooting ESPN’s performance on Chrome can be resolved with the right strategies. By ensuring a stable internet connection, updating Chrome to the latest version, and reloading the ESPN website if necessary, users can often overcome common issues.
If persistent problems persist, exploring Chrome’s support resources and ESPN’s streaming support pages can offer additional solutions. Remember, with a bit of patience and persistence, you can optimize your streaming experience and enjoy uninterrupted access to your favorite sports content on ESPN through Google Chrome.