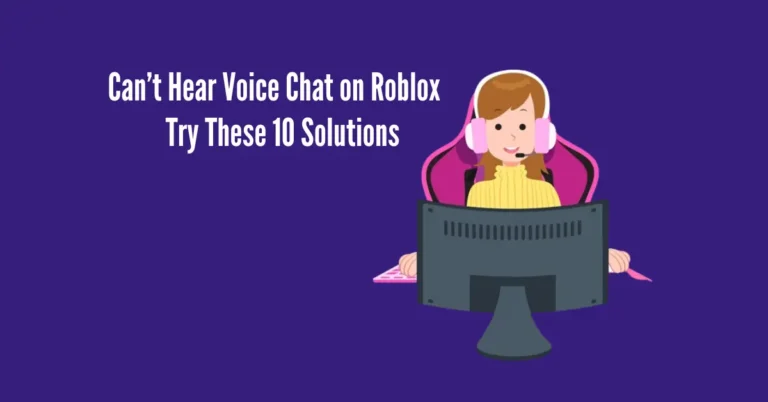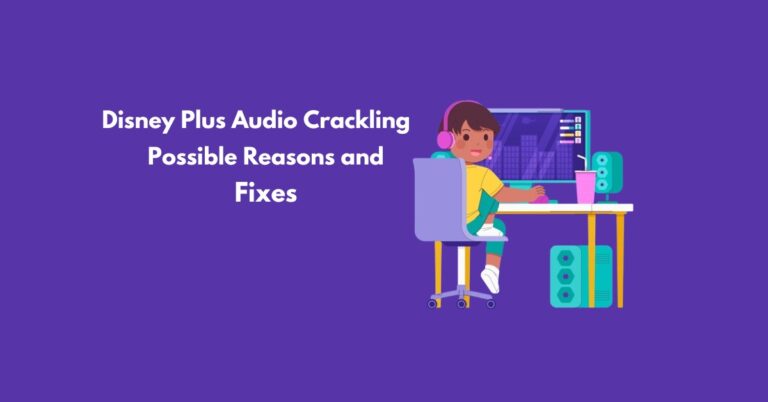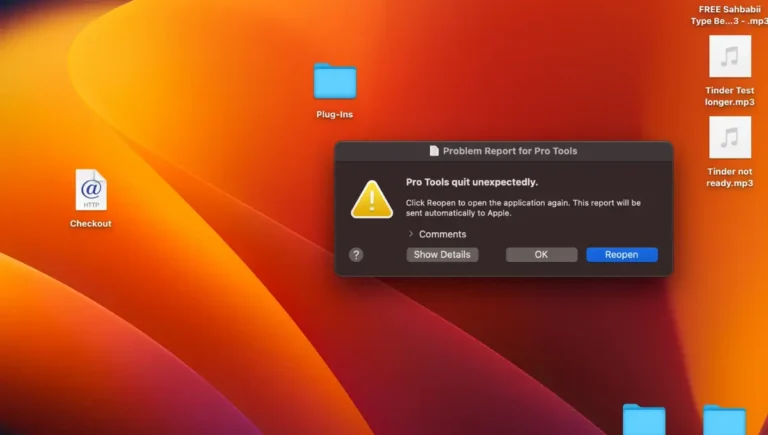Peacock Sound Not Working: 8 Best Ways To Get Your Audio Back
Are you struggling with the frustrating dilemma of no sound while trying to enjoy your favorite shows on Peacock TV? You’re not alone. Many users encounter this issue, hindering their viewing experience. But fear not! We’ve uncovered the root causes behind this glitch and crafted simple solutions to restore your audio swiftly.
In this guide, we’ll explore eight effective methods for troubleshooting and fixing your streaming device’s sound hiccup. Say goodbye to silent screens and hello to uninterrupted entertainment on Peacock TV. Let’s dive in and reclaim your audio bliss!
Also Read: Bluetooth Headphones Slowing Down Wifi? 4 Simple Solutions
Why Is Peacock Sound Not Working?
Possible Causes of Peacock Sound Issues:
How Do I Fix Peacock Sound Not Working Issue On The App?
Check the Phone’s Audio Settings
The audio settings on your device may be turned off. Here’s how you can confirm and modify them:
- Press the Volume Up button to increase the volume.
- Alternatively, head to Settings > Sound & Vibration and drag the slider next to or below Media to increase the volume.
Note: You can also troubleshoot using Peacock on another device or connecting external speakers to your phone via Bluetooth or a cable to check if the issue persists.
Close All Apps
Opening too many applications on your Android or iOS device can lead to maximum RAM consumption and cause audio issues on Peacock. Here’s how you can free up memory:
- Swipe up from the bottom of the screen to access the Recent Apps Menu (Android) or the App Switcher (iOS).
- Swipe up on the apps one by one to close them.
- Relaunch Peacock TV to check if this resolves the issue.
Force Stop Peacock App
If you’re experiencing audio issues, you can force-stop the Peacock app and relaunch it. Here’s how:
For iPhone
- Swipe up on your iPhone’s screen and keep pressing until the App Switcher appears.
- Swipe right to find the Peacock TV app.
- Swipe upward on the application to halt it forcefully.
- Open the Peacock TV app again and watch any video to see if the problem persists.
For Android
- Head to Settings > Apps > All Apps on your Android device.
- Find and select the Peacock TV app.
- Tap on “Force Stop” to quit the app.
- Open the Peacock TV app again and check if the audio issue is resolved.
Reboot The Phone
If you’re experiencing sound issues on the Peacock app, rebooting your device can help troubleshoot the problem. Here’s how:
For iPhone
- Press and hold your iPhone’s Volume or Side button until the power off slider appears.
- Drag the slider to power off your device.
- Wait 30 seconds, then press the side/volume button to restart your device.
- Launch the Peacock TV app to check if the sound is restored.
For Android
- Press the Power button on your Android device until the power menu appears.
- Select “Restart” from the menu and wait for your device to turn off and on again.
- After the device restarts, relaunch the Peacock TV app to verify if the sound issue is resolved.
Troubleshoot the Internet Connection
If you’re encountering sound issues or a black screen on the Peacock TV app, it could be due to an unstable internet connection. Here’s how you can troubleshoot it:
- Run an internet speed test to identify issues.
- Switch from mobile data to a Wi-Fi connection if possible, as Wi-Fi provides a more stable connection.
- Power cycle the router or modem to refresh the internet connection.
- Remove devices that are using the same Wi-Fi network to reduce network congestion.
- Contact your Internet Service Provider (ISP) to resolve any problems with the network connection at their end.
Clear The App’s Cache Data
To resolve audio glitches on the Peacock app, you can try clearing its cache data. Here’s how:
For iPhone
- Open Settings on your iPhone.
- Tap “iPhone Storage” and choose “Peacock TV” from the options.
- Tap “Offload App” to clear the app’s files.
- Relaunch the Peacock TV app to see if the issue persists.
For Android
- Open Settings on your Android device.
- Navigate to Settings > Apps > All Apps > Peacock TV.
- Tap on “Storage” or “Storage & Cache.”
- Select “Clear Cache” and tap OK to confirm.
- This should help remove any corrupted files and potentially fix the audio glitch on the Peacock app.
Update the Peacock TV App
If you’re encountering audio failure due to glitches and bugs, it might be because you’re using an outdated version of the Peacock TV app. Here’s how you can update it:
- Open the Google Play Store or App Store from the Home screen of your Android/iOS device.
- Search for “Peacock TV,” if an update is available, tap “Update.”
- Once the app is updated, relaunch the Peacock TV app to see if the issue is resolved.
Updating the app to the latest version can often fix bugs and improve performance, including addressing audio failures.
Reinstall Peacock TV
If none of the previous solutions work, reinstalling the Peacock TV app can help remove any corrupted installation files. Here’s how:
- Tap and hold the Peacock TV app until a menu pops up.
- Select “Uninstall” or “Remove App.”
- Tap “Uninstall” or “Remove app” again to confirm the action.
- Open the Google Play Store or App Store, search for Peacock TV, and tap “Install.”
- Once installed, launch the Peacock TV app, sign in to your account, and play a movie or show to verify if the issue is resolved.
Reinstalling the app ensures a fresh installation, potentially resolving any underlying issues causing the audio problem.
How Do I Fix Peacock Sound Not Working Issue On The Website?
If you’re experiencing sound issues while using Peacock on the website, try these steps to troubleshoot:
By following these steps, you can address the sound not working problem on the Peacock website.
Conclusion
In this comprehensive guide, we’ve addressed why Peacock may experience audio failure and provided eight straightforward methods to troubleshoot the issue on your mobile phone. By following these steps, you can quickly resolve any sound issues and resume enjoying your favorite shows and movies on Peacock TV.
If you continue encountering problems, don’t hesitate to contact Peacock Developers via their help page for further assistance. Get ready to immerse yourself back into the Peacock experience in no time!