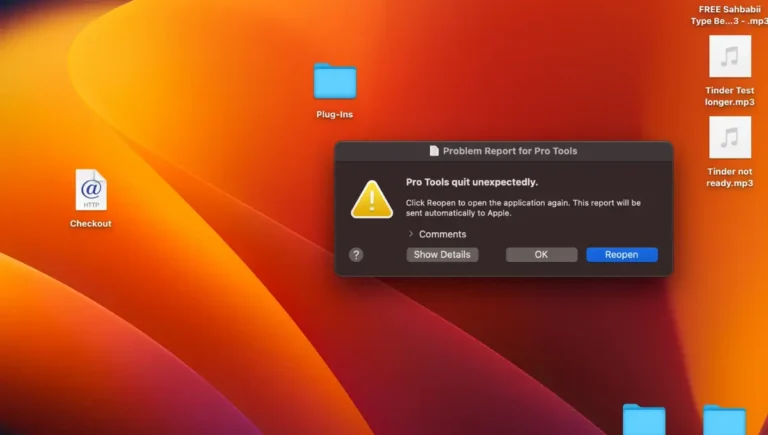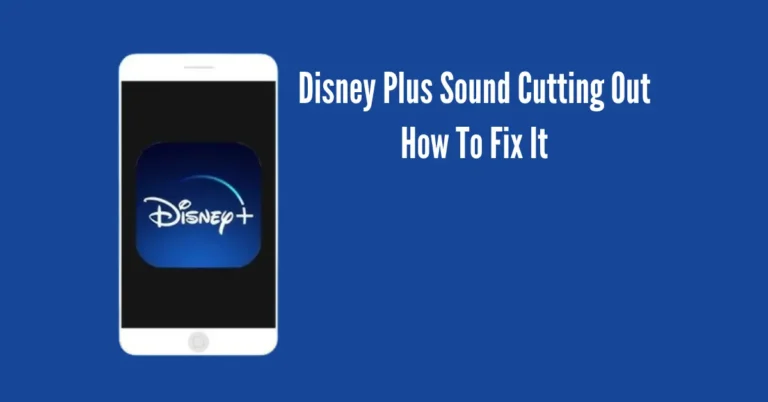PUBG Sound Not Working: Here’s How To Fix Audio
Stranded in the heat of battle in PUBG with no sound? Fear not, as we’ve got you covered with quick fixes to restore the audio in your gaming experience. Hearing your teammates’ crucial calls or detecting sneaky foes creeping up behind you is essential for victory and enjoyment in this iconic battle royale.
Whether a mic tweak, driver update, or headphone damage is causing the silence, our simple guide will walk you through 5 easy solutions to get your PUBG sound back on track. Don’t let sound issues dampen your gaming spirit—let’s dive into fixing PUBG’s audio glitches together!
Also Read: Pro Tools Keeps Quitting Unexpectedly
Why is PUBG sound not working?
Your PlayerUnknown’s Battlegrounds (PUBG) audio might falter due to mishandled HDMI connections or inaccurately adjusted audio settings.
Further reasons entail;
Reason 1. Muted volume mixer
Your PC’s volume mixer settings feature a dedicated toggle for PUBG once the game is launched. If this setting is muted, even if other audio settings are at maximum, you won’t hear any sound during gameplay.
Reason 2. Incorrect in-game settings
Besides ensuring your device’s sound settings are correct, PUBG requires specific in-game settings to play sound properly. If the ‘Master’ checkbox is not enabled, it could be why the sound is not playing through in the game.
Reason 3. Missing file
When playing PUBG on your PC through Steam, you might encounter a missing file corresponding to the game’s audio.
Reason 4. Outdated drivers
Your PC’s drivers may require updating to enhance audio performance. Outdated sound drivers can hinder sound quality and lead to faulty software on your system.
Reason 5. Faulty headphones
They might be defective if you’re using headphones while striving to emerge as the last survivor in your match but can’t hear any sounds through them. Similarly, if you’re using Bluetooth headphones, they could be improperly paired with your device.
How to Fix no sound when playing PUBG
Fix 1. Check audio settings
Ensure that the audio settings are correctly configured for PUBG and that no audio has been muted.
- Step 1: Right-click the ‘Volume’ button at the bottom of your screen (in the taskbar).
- Step 2: Click on ‘Open Volume Mixer’.
- Step 3: Verify that the PUBG volume is not muted and adjust other toggles according to your preference.
Note: Launch PUBG before opening the volume mixer to ensure it appears.
If you switch between speakers and a headset, playback settings may still be set to the previous option.
- Step 1: Right-click the volume button and select ‘Sound Settings’.
- Step 2: Click on ‘More Sound Settings’.
- Step 3: In the ‘Playback’ tab, select the correct output.
If you’re on a mobile device, ensure your ‘Media’ sound settings are properly configured.
Fix 2. Verify game files
If a file is missing or corrupted, it can disrupt proper audio functioning. Verifying the game files via Steam ensures that any faulty software is removed and all data is updated.
- Step 1: Launch your Steam app.
- Step 2: Find PUBG in your library and right-click on it.
- Step 3: Select ‘Verify Game Files’.
Allow Steam to complete this process. Once it’s done, relaunch PUBG.
Fix 3. Confirm In-game settings
Ensure that the audio settings within the game are configured correctly to match your device’s settings.
Check that the ‘Master’ checkbox is set to ‘enabled’ and that all volume settings are high.
Fix 4. Update driver
Your PC’s sound drivers may require an update or contain corrupted data that needs removal.
Driver Easy automatically updates drivers. To do so, install the application, run it, and follow the easy steps.
Alternatively, you can manually update drivers:
- Step 1: Open ‘Device Manager’.
- Step 2: Expand the ‘Audio Inputs and Outputs’ tab.
- Step 3: Highlight your desired output option and right-click on it.
- Step 4: Select ‘Update Driver’.
Fix 5. Check headphones
If your headphones are malfunctioning, first, try them with a different device to see if they work. Also, ensure you have connected them correctly.
For Bluetooth headphones, ensure they are successfully paired with your device.
How to Fix the mic not working
Apart from hiding and avoiding trouble, forming a strong team is crucial for winning in PUBG. Communication is key, and it can hinder your match’s success if you cannot talk to other players. Therefore, ensuring your microphone is in working order is vital as you navigate the map.
Fix 1. Check permissions
Ensure your mic permissions are enabled for PUBG to function properly.
If you’re on a mobile device:
- Step 1: Access ‘Settings’ and navigate to ‘Installed Apps.’
- Step 2: Locate PUBG and tap on it.
- Step 3: Select ‘App Permissions’.
- Step 4: Toggle the microphone permission to ‘On.’
Relaunch PUBG and when prompted for ‘Microphone Permission,’ choose ‘Allow.’
If you’re on a PC:
- Step 1: In ‘Settings’ go into ‘Privacy.’
- Step 2: Choose ‘Microphone’ and ensure microphone access is enabled.
- Step 3: Check that the microphone is enabled for PUBG.
Relaunch Battlegrounds and test the mic.
Fix 2. Check Voice Chat settings
Ensure your voice chat settings are configured correctly within the game.
- Step 1: Access your in-game settings.
- Step 2: Navigate to the ‘Audio’ tab and scroll down to ‘Voice Chat’.
- Step 3: Verify that all volumes are turned up and that ‘Voice Input Mode’ is set to ‘Push to talk.’
Exit the game and relaunch it after checking and adjusting the settings.
Why is voice chat not working PUBG?
Voice chat issues in PUBG can arise due to various reasons:
- Incorrect microphone settings.
- Faulty headset.
- Improper microphone connection.
Ensure you’ve already reviewed and adjusted your permission settings as previously outlined.
Conclusion
With your sound restored, you’re all set to conquer the battleground and stack up those frag counts. However, if you still encounter sound issues in PUBG, it could be due to internal problems with your speakers or headphones.
Don’t fret, though. PUBG offers customer service assistance, and sometimes, server issues may also be the culprit. Stay patient, troubleshoot diligently, and soon you’ll be fully immersed in the thrilling world of PUBG, with every sound crystal clear and ready to guide you to victory.