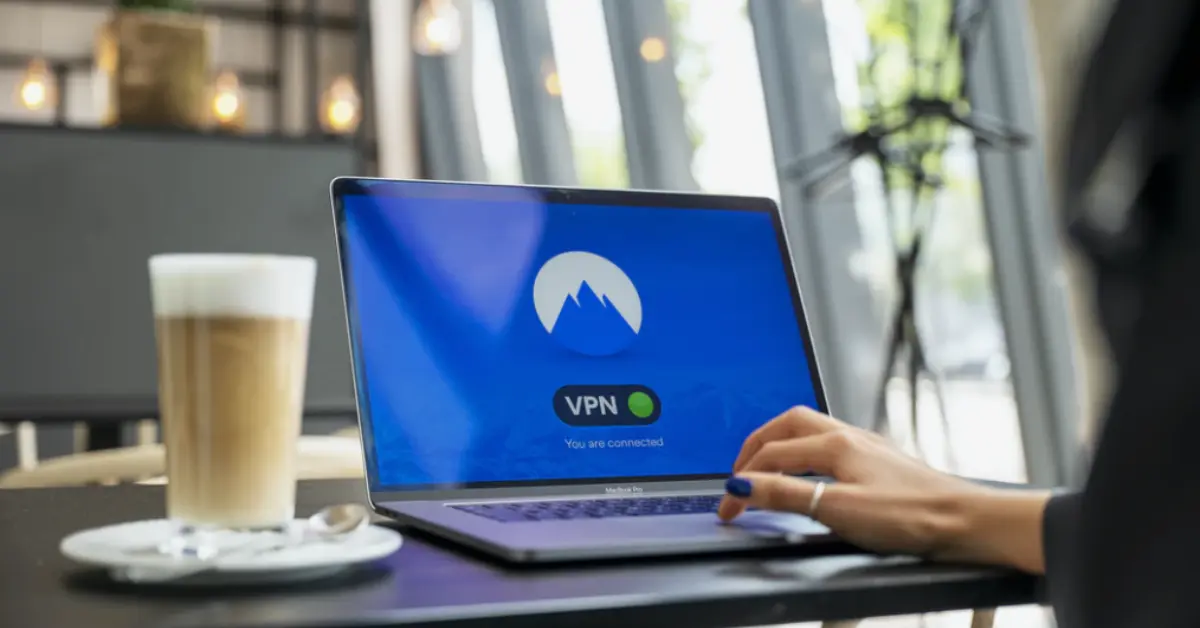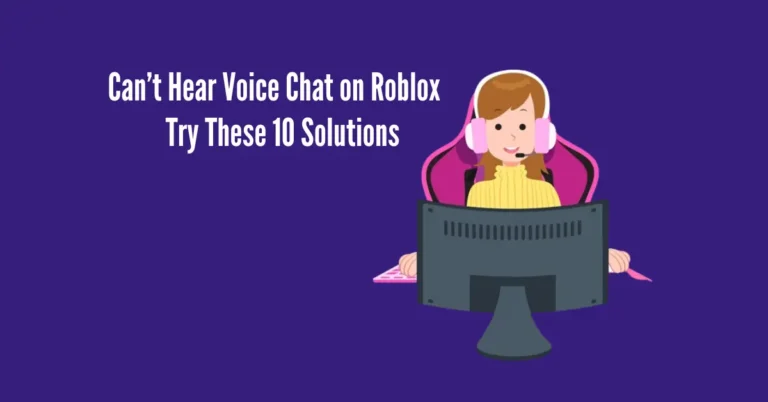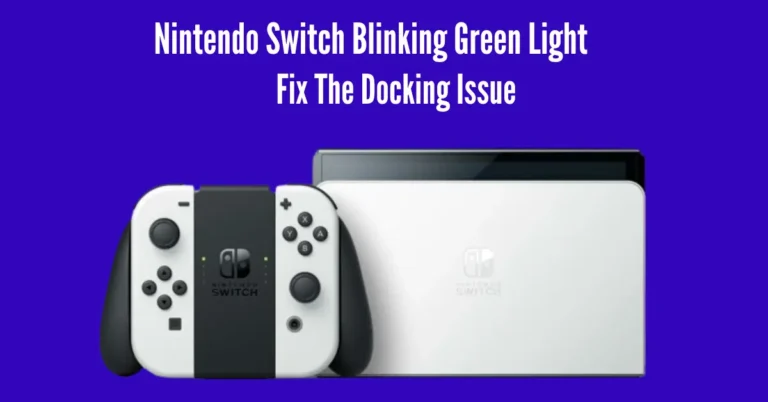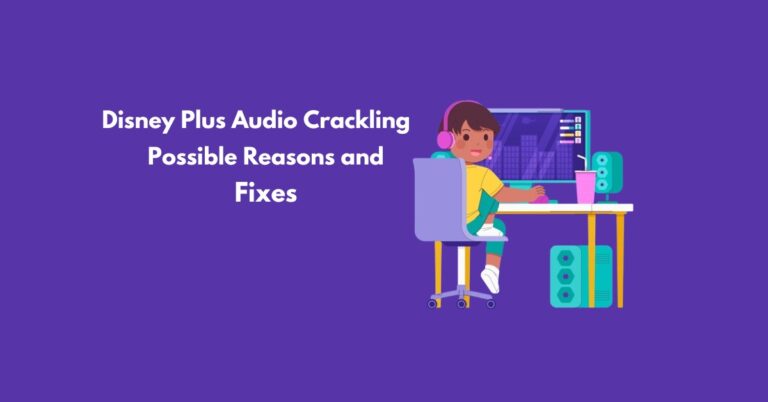Youtube TV Spinning Circle: Top 7 Best Solutions
Encountering the persistent issue of a spinning circle while trying to enjoy your favorite content on YouTube TV can be exasperating.
Fear not, as we delve into the top 7 best solutions to alleviate this inconvenience and get you back to seamless streaming in no time. These solutions cover a spectrum of common issues, from ensuring a stable internet connection to tackling potential VPN interference and addressing outdated app versions.
Whether a server glitch or a corrupted cache causing the problem, this guide provides a comprehensive roadmap to troubleshoot and enhance your YouTube TV viewing experience.
Also Read: Netflix Error HTP-998
Top 7 Solutions for YouTube TV Spinning Circle Issue
| Issue | Solution |
| Restart the Device | Restarting the device refreshes it and frees up memory. This can help resolve issues being faced. |
| Check the Device Compatibility | Check if the device is compatible with YouTube TV requirements. Use supported devices to avoid compatibility issues. |
| Troubleshoot the Internet Connection | Check internet connection speed and stability. Issues like low speed or intermittent connection can cause buffering. |
| Clear the YouTube TV App Cache Data | Clear the cache and force-stop the YouTube TV app to remove any residual data that may be causing issues. |
| Check the YouTube TV Server | Server-side issues at YouTube’s end can also result in a spinning circle. Wait for some time to see if the issue resolves on its own. |
| Update the YouTube TV App | Outdated app versions may have bugs causing problems. Update to the latest app version available. |
| Low RAM Issues | Devices with low RAM cannot run YouTube TV smoothly. Closing background apps may help utilize available RAM better. |
How Do I Fix YouTube TV Spinning Circle?
If you’re weary of the perpetual spinning circle quandary on YouTube TV, explore my seven potential solutions to swiftly overcome the issue.
1. Restart the Device
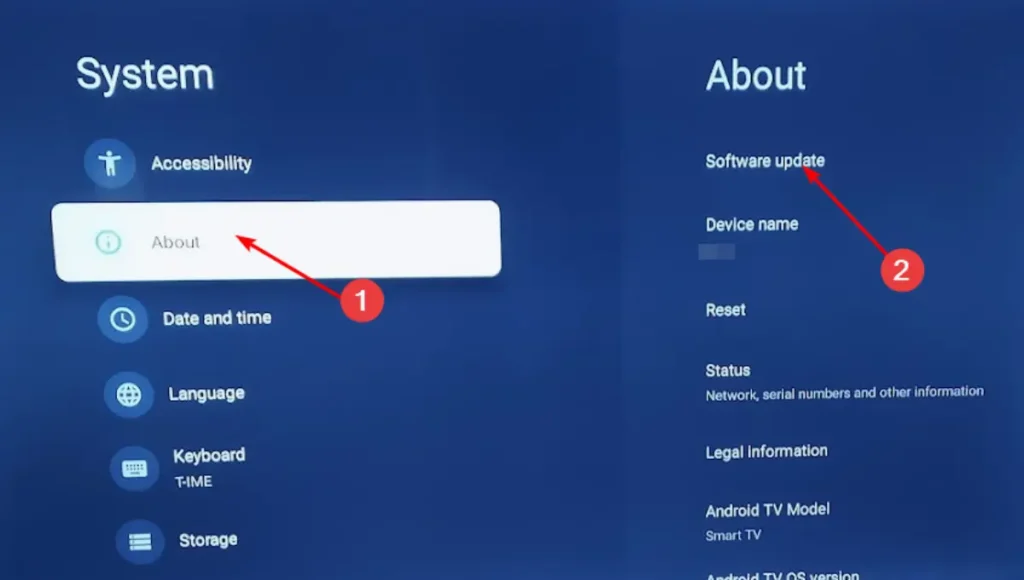
Insufficient RAM on your device can lead to sluggish performance in the YouTube TV app, causing the spinning circle issue.
Follow these steps to reboot your device and free up memory:
Android
iOS
Here is another way to turn off your iPhone or iPad using simple steps:
This method allows you to safely shut down your iOS device without needing to press buttons. Just follow the easy instructions inside the settings menu.
2. Check the Device Compatibility

Ensure your device is compatible with YouTube TV to prevent the spinning circle issue. As YouTube TV streams live content over the internet, older devices may face compatibility issues with certain modules.
To address this, visit the official YouTube TV website. Check their list of supported devices to confirm your device’s compatibility. Updating to a compatible device will enhance your streaming experience and mitigate the spinning circle problem, providing smoother access to the content you love.
Note: Turn off any VPN service currently active on your device.
3. Troubleshoot the Internet Connection
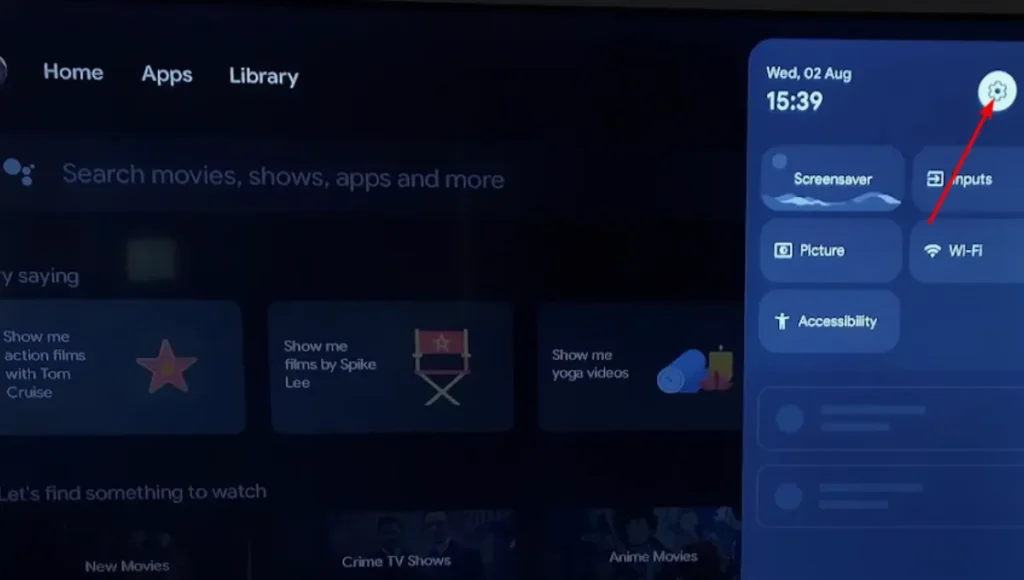
Ensure a seamless YouTube TV experience by addressing potential network problems causing the spinning circle. Follow these steps:
Overcoming internet hitches is crucial to preventing issues like the YouTube TV playback error 19.
Enhance Internet Connectivity:
For an improved internet experience with YouTube TV, consider the following options:
4. Clear the YouTube TV App Cache Data
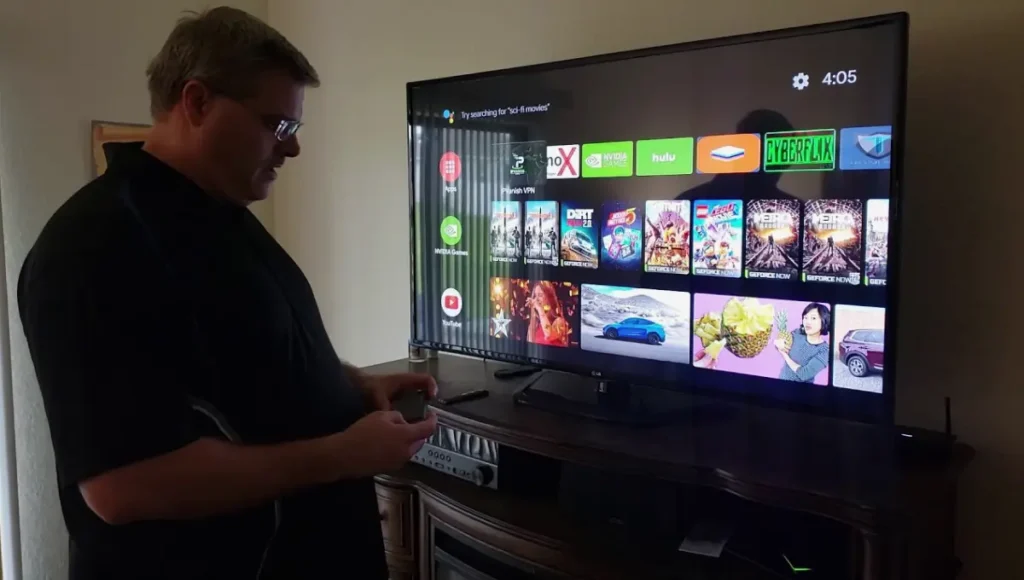
Optimize YouTube TV performance and resolve the endless spinning circle issue by clearing the app cache data on your device:
For Android
For iOS
This action ensures smoother video loading by eliminating any potential corruption or excess data within the YouTube TV app cache.
5. Check YouTube TV Server
Confirm the functionality of YouTube TV by checking the server status. Like other online platforms, YouTube TV employs servers for its services, and occasional outages may occur due to scheduled maintenance or technical issues, leading to video loading problems.
To check the server status:
If servers are down, patience is essential as the only solution is to wait for the issue to be resolved.
Note: Server outages might also impact the performance of the YouTube app on Sky Glass TV.
6. Update YouTube TV App

Enhance your YouTube TV experience by updating the app on your smartphone:
For Android Users:
For iOS Users:
Note: To fix the spinning circle on YouTube TV, try reinstalling the app. Go to the Google Play Store or App Store and download the YouTube TV app again. This will remove any corrupted files from the previous installation and could resolve the issue.
Update the Device Software (Second Method)
Update your device’s software for smooth performance:
For iPhone Users:
For Android Users:
Updating your device’s software helps avoid compatibility issues with YouTube TV, potentially resolving the loading screen problem.
7. Low RAM Issues
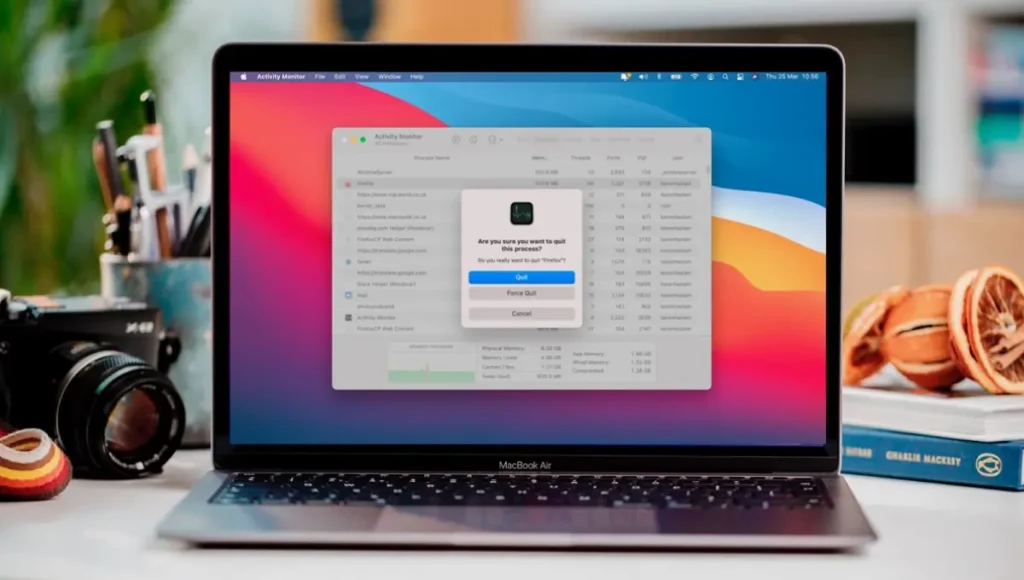
If the above suggestions don’t work, low RAM may be the issue. If you’re facing issues due to low RAM, consider these easy solutions:
Frequently Asked Questions
Conclusion
Tackling the YouTube TV spinning circle is essential for a seamless streaming experience. By implementing the top 7 solutions outlined, including updating the app, optimizing internet connectivity, and checking device compatibility, users can overcome this common issue.
Whether it’s clearing cache, monitoring server status, or considering hardware upgrades, these practical tips empower users to enjoy uninterrupted content. YouTube TV, despite occasional challenges, remains a top-tier streaming service, and with these solutions, users can navigate through the spinning circle concerns and fully relish the diverse range of content it offers.