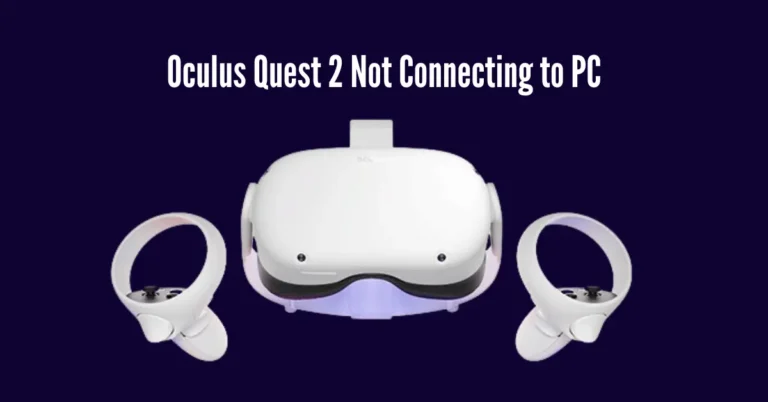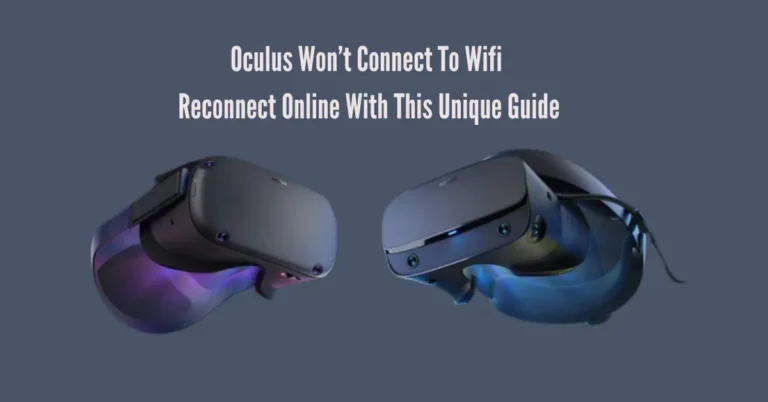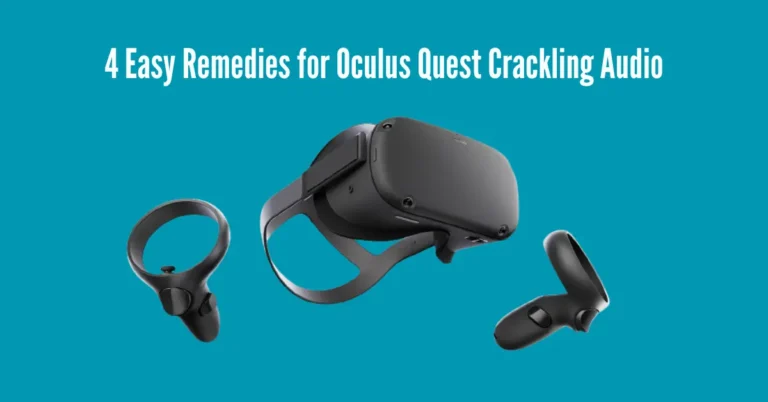Oculus Go Stuck On Loading Screen – Explained + Fix
Struggling with your Oculus Go stuck on the loading screen can be both perplexing and frustrating. In this article, we’ll delve into the reasons behind this common issue and explore effective fixes to get your device back on track.
Whether you’re experiencing the endless cycle of three dots or encountering obstacles during account migration via the Meta web setup page, understanding the root cause is crucial. By uncovering the intricacies of this problem and implementing the right solutions, you’ll soon be able to enjoy uninterrupted access to your Oculus Go’s main menu.
Also Read: 7 Best Ways to Fix The Oculus Error Code HDSLVC2
If your Oculus Go gets stuck on the loading screen, it’s often because you attempted to transfer your account through the Meta web setup page on the headset. Fortunately, fixing this issue is relatively straightforward. Just download the Oculus app on your smartphone, log in with your Meta credentials, and utilize the Cast feature for your Oculus Go. This simple solution will help you bypass the loading screen problem and get back to enjoying your virtual reality experience without any interruptions.

What causes my Oculus Go to become stuck on three dots?
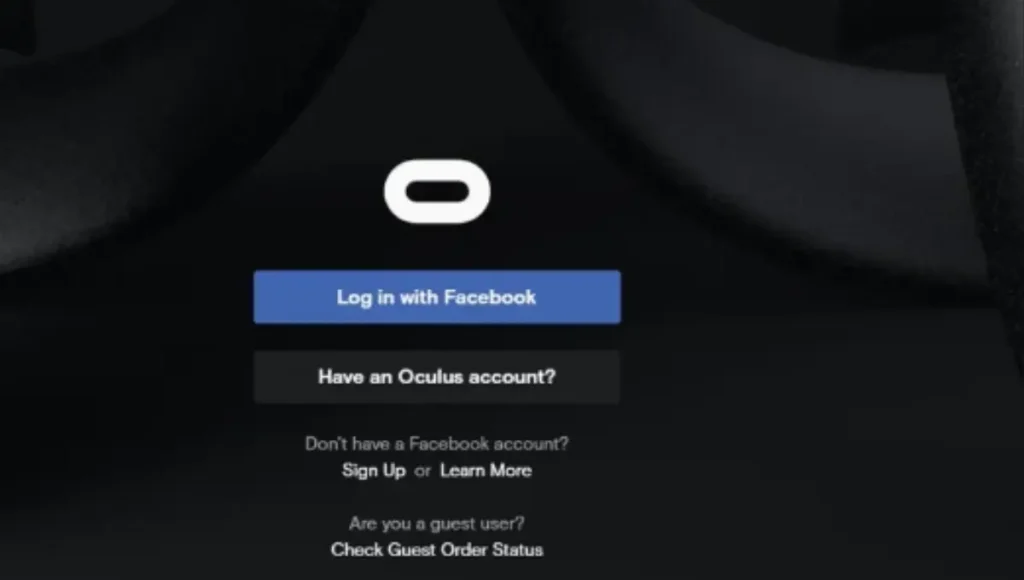
If your Oculus Go is stuck on the three dots while loading, it could be because of a few different reasons:
How do I fix the Oculus Go stuck on the loading screen?

Here are seven methods to resolve the issue of your Oculus Go being stuck on the loading screen and get it back to normal functioning.
1. Restart Oculus Go
One effective workaround is to restart your device, which can resolve temporary issues causing it to get stuck on the loading screen.
To do this, follow these steps:
2. Address Overheating Issues
If you’re using your VR headset in a hot environment, it might overheat, leading to automatic shutdown and difficulty bypassing the loading screen upon restart.
To prevent this issue, avoid wearing the Oculus Go for extended periods in excessively warm areas. Instead, consider turning on the air conditioning to cool down the room, helping to maintain the headset within an acceptable operating temperature range. This can help prevent overheating-related problems and ensure smoother operation.
3. Charge the VR Headset
If your Oculus Go is low on battery power, it might become stuck on the loading screen. To address this, try charging the battery using the original adapter and charging cable, and then check if the problem persists. This simple step can often resolve the issue and allow your Oculus Go to boot up properly.
4. Check Network Issues
Oculus Go depends on a robust Wi-Fi connection for setup and smooth gameplay, especially during live-streaming games. When the headset struggles to connect to Wi-Fi or encounters slow network speeds, it can lead to performance issues like getting stuck on the loading screen.
To resolve this issue, try the following steps:
By following these steps, you can improve your Oculus Go’s connectivity and hopefully avoid issues with loading screens caused by poor Wi-Fi performance.
5. Pair Oculus Go with the App
Some users have successfully resolved the issue of the Oculus Go being stuck on the loading screen by pairing the Oculus app with the VR headset. Here’s a suggested approach for attempting this method:
Note: If you’re using an iOS device, check if there is a red circle around your profile name in the Oculus app. If you see the red circle, tap on it to change it to green. This action should promptly resolve the issue of the headset being stuck in a loop.
6. Sync Meta Credentials With the Oculus App
If you’ve moved your Oculus account using the Meta website on your Oculus Go device, you might encounter issues when switching credentials. This could cause the screen to get stuck with three dots, indicating that it’s trying to process but not making progress.
To fix this issue without forfeiting access to purchased apps on your Oculus Go, follow these steps:
Important: Make sure your smartphone and VR headset is on the same Wi-Fi network.
7. Restart Software Update
To manually update your Oculus Go and resolve issues with incomplete or corrupt updates causing the device to hang on the loading screen, follow these steps:
Factory Reset
- Turn off your Oculus Go.
- Press and hold the Power and Volume buttons simultaneously for a few seconds.
- Release both buttons when the logo appears.
- Select “Factory Reset.”
- Select “Yes, opt for erasing and factory resetting” on the subsequent screen.
- Wait for the process to complete and return to the main menu.
- Choose “Boot Device” to reboot your Oculus Go.
Note: Factory resetting can also resolve issues like the Oculus flashing orange light.
Manual Software Update
- Open the Oculus app on your Android or iOS device.
- Scroll down and select “Settings.”
- Choose your Oculus Go from the list of devices.
- Tap “More Settings.”
- Select “About.”
- Find the Oculus Go version menu and choose the “Update” option when prompted.
- Wait for the update process to finish, then reboot your Oculus Go.
Following these steps should hopefully prevent your Oculus Go from getting stuck on the loading screen and bypass the three dots, allowing you to access the main menu smoothly.
Fix Oculus Quest 2 Stuck on Three Dots Screen, Rendering Headset Unusable

When your Oculus Quest 2 is stuck on the three-dot screen, rendering the headset unusable, it can be frustrating. However, there’s a solution to resolve this issue. To fix it, perform a factory reset on the headset. Start by ensuring the Oculus app is installed on your Android device.
Open the app, navigate to Settings, then your Oculus Quest 2, and select “Factory Reset.” Confirm the reset and allow the process to complete. This should resolve the problem, although you’ll need to reinstall apps and set up your account again. It’s a simple yet effective way to restore functionality to your headset.
Frequently Asked Questions
Conclusion
Dealing with an Oculus Go stuck on the loading screen can be frustrating, but with the right understanding and approach, it’s a challenge that can be overcome. By exploring the reasons behind this issue and implementing the suggested fixes, users can regain access to their virtual reality experiences.
Whether troubleshooting through manual updates, account migrations, or seeking professional assistance for hardware concerns, there are avenues to explore. With patience and persistence, users can navigate past the loading screen obstacle and continue enjoying the immersive world of virtual reality offered by their Oculus Go headset.