4 Easy Remedies for Oculus Quest Crackling Audio
In the realm of virtual reality, the Oculus Quest shines as a beacon of immersive gameplay. However, even the most advanced technology can encounter hiccups, and crackling audio is a common nuisance for Quest users. But fear not! There’s no need to let this minor annoyance spoil your gaming adventures.
With four straightforward remedies at your disposal, you can swiftly banish the crackling and restore pristine sound to your Oculus Quest experience. Dive into our guide, and reclaim the crystal-clear audio that truly elevates your VR escapades.
Also Read: Quick Fixes For no Sound on Your Oculus Air Link
Why Does Oculus Quest Crackling Audio?
Experiencing a persistent crackling noise while using your Oculus Quest can indeed be frustrating. Various factors could contribute to such an audio issue. Before delving into potential solutions, it’s essential to rule out some common culprits that might be causing the problem.
Loose Plugs
Crackling audio on your Oculus Quest might sometimes vanish simply by unplugging and re-plugging the headset. Ensure all HDMI and Aux ports are securely fixed to prevent audio glitches.
A shaky connection between your headphones and the plugs could be the culprit behind the crackling sound. Tighten those connections to enjoy uninterrupted audio during your VR adventures.
Faulty Wires
Overheated or damaged wires in your Oculus Quest can disrupt the electronic signal, causing a crackling noise. Bent or exposed wires may lead to poor connectivity.
Try unplugging and inspecting the wires connected to your headset to ensure they’re intact. By addressing any issues with the wires, you can eliminate crackling audio and enjoy a smoother VR experience.
Defective Aux Port
To tackle crackling audio on your Oculus Quest, start by examining the aux port of your headphones for any signs of damage. Test the port’s functionality by connecting your Oculus Quest VR headset to another device like a desktop or phone.
If the crackling persists, likely, that the aux port is indeed damaged. In such cases, replacing the defective aux port with a new one is the recommended solution to restore clear audio during your VR experiences.
Damaged Speakers
If you’ve exhausted all other troubleshooting options for crackling audio on your Oculus Quest, it’s time to consider the possibility of damaged speakers. Before attempting any fixes, ensure you’ve thoroughly checked HDMI and aux ports, as well as loose wires.
If everything else seems fine, the speakers might be the culprit. In this case, it’s best to seek professional assistance to repair or replace the damaged speakers. By addressing this issue, you can restore high-quality audio to your VR experiences.
Ways To Fix Oculus Quest Crackling Audio

Fixing the crackling noise on your Oculus Quest is crucial for maintaining its high-powered gaming experience. Sometimes, the solution can be as straightforward as lowering the volume or ensuring the headset is properly plugged in.
Follow these steps to tackle the issue and enjoy uninterrupted gaming on your Oculus Quest.
Turn The Volume Down
Playing games at high volume levels on your Oculus Quest may lead to crackling noises and even long-term damage to the speakers. To resolve the audio issue, simply decrease the volume to around 60 or 70%.
Opting for a medium volume setting not only eliminates crackling but also helps safeguard your headset’s speakers for prolonged enjoyment of your VR experiences.
Replace The Aux Cable
A faulty aux cable can significantly diminish your overall audio experience on the Oculus Quest. To address this issue, consider replacing the cable with a new one. Before attempting any fixes, carefully inspect the aux cable for any signs of damage.
Once replaced, test the audio to ensure the crackling noise has disappeared. If you no longer hear any crackling, you can rest assured that the problem has been successfully resolved.
Change The USB Port
Incorrectly plugging wires into the wrong USB port can lead to audio issues on your Oculus Quest. Many users commonly utilize the USB 2 port, which often results in a crackling noise problem.
By switching to a USB 3 port, you can experience a notable reduction in audio issues. Make the switch to the appropriate port and enjoy a smoother, crackle-free audio experience during your VR sessions.
Soft Reset
If you’re experiencing audio problems with your Oculus Quest, a quick soft reset might do the trick. Follow these simple instructions:
After restarting your device, verify whether the crackling sound has ceased.
How To Change The Audio Settings On Your Oculus Quest Headset
Sometimes, audio issues with your Oculus Quest stem from your computer settings not aligning with the headset’s audio settings. Here’s how to manage sound settings on your desktop:
- Open the desktop.
- Access the Control Panel.
- Navigate to “Devices.”
- Scroll down to find “Oculus Rift” and right-click to open the menu.
- Navigate to the bottom of the menu and click on “Properties” to access further settings and information.
- In the tab labelled “Enhancements,” click on the third option and select “Disable Enhancements.”
- Listen for any crackling noise. If it’s gone, the audio problem is resolved.
- If the crackling persists, proceed to the next step:
If these adjustments don’t work, consider updating the Oculus Quest driver. A simple update can often resolve all audio-related issues with your Oculus Quest headset.
Update The Driver
An outdated driver can often be the culprit behind crackling audio on your Oculus Quest. Follow these steps to update the Oculus software hassle-free:
- Open the “Control Panel” on your desktop.
- Navigate to “Device Manager.”
- Right-click to open the menu, then click on “Properties.”
- In the properties pop-up, select the “Driver” tab.
- Click on the second option, “Update Driver.”
- You’ll have two options:
- Select the second option, “Browse My Computer for Driver Software,” to manually locate and install the necessary drivers.
- From the options presented, select “USB Audio Device” as it’s better suited for the Oculus Quest.
- Restart your computer, and once the driver is updated, the crackling sound should disappear for good.
Conclusion
Addressing crackling audio on your Oculus Quest can be a simple task with the right solutions. By making small adjustments to the audio settings and ensuring proper troubleshooting steps, you can often resolve the issue without needing to change the speakers. It’s important to thoroughly tackle any underlying issues before considering more drastic measures.
However, if you’ve tried all remedies and the problem persists, don’t hesitate to reach out to Meta Quest support for further assistance. With these easy remedies and support resources, you can enjoy a seamless and immersive VR experience on your Oculus Quest.




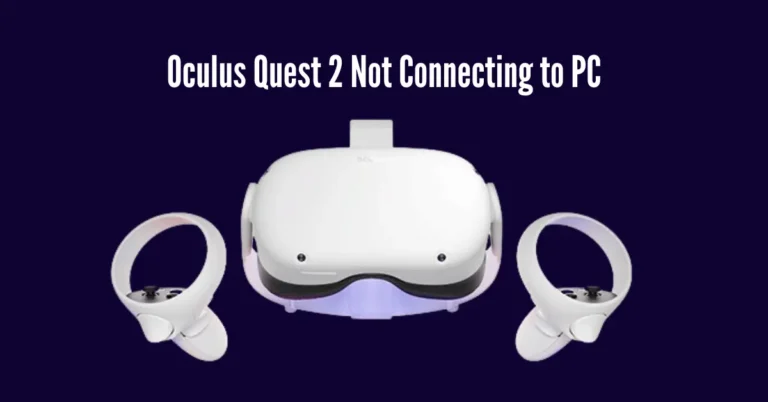

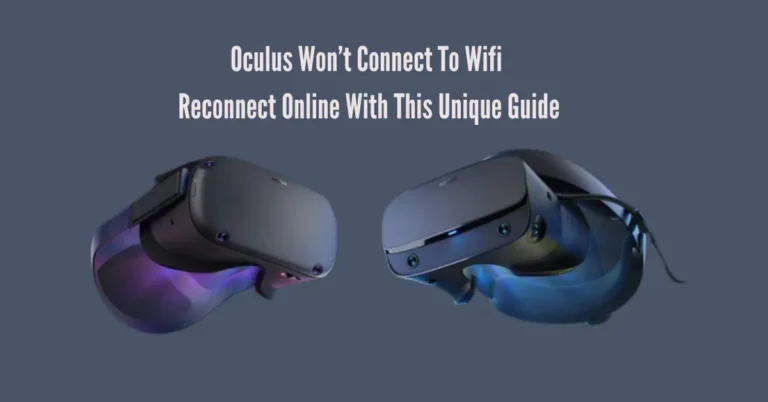

One Comment