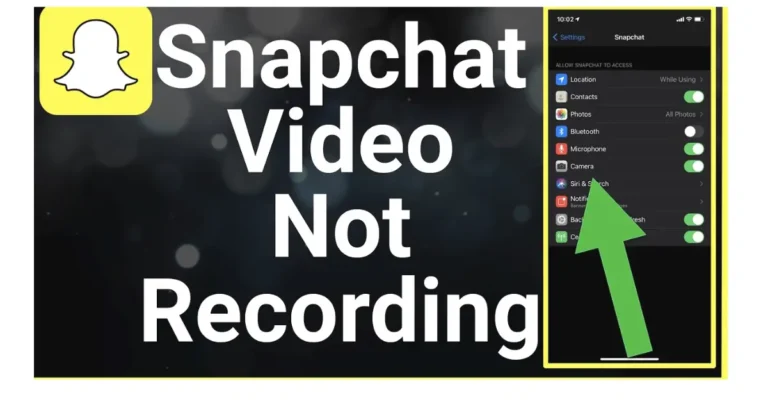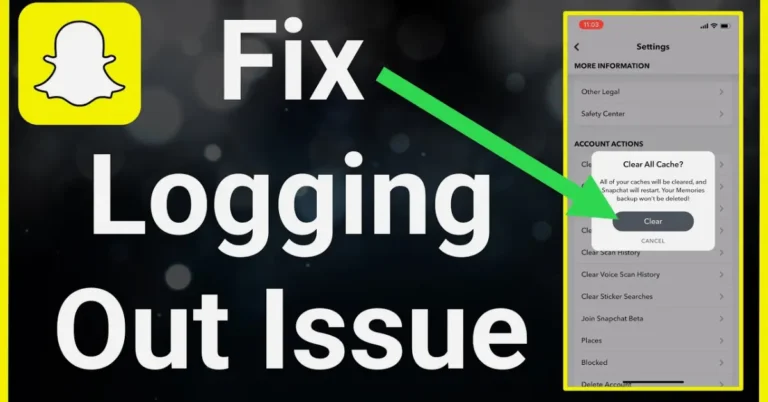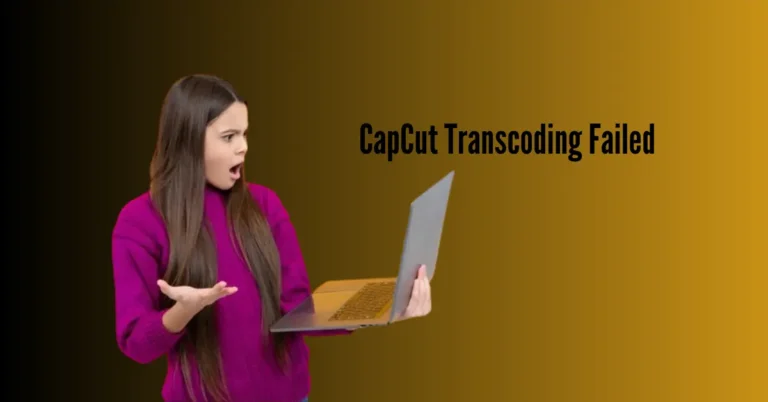Why Does Fortnite Keep Crashing On PC?
Hey there, fellow gamer! So, picture this: you’re all set for an epic Fortnite session, but suddenly, your PC decides to play the crashing game instead. Talk about a buzzkill, right? Whether Fortnite crashes randomly, during updates, on launch, or in mid-game, it’s a major headache.
But fear not, we’ve all been there, and we’re here to help you navigate this frustrating issue. Let’s cut to the chase and get you back in the game. Stick around as we uncover why Fortnite keeps crashing on your PC and dish out some easy fixes to banish those crashes for good. Let’s dive in!
Also Read: How To Make PS5 Controller Mic Sound Better
Reasons Fortnite Keeps Crashing on You
Here’s a simplified breakdown of the common reasons why Fortnite keeps crashing:
The 7 easy Fixes most likely to fix your Fortnite crashing problem
We’re all about simplicity here. That’s why we’ve handpicked the easiest ways to stop Fortnite crashing. No convoluted steps or technical jargon—just straightforward solutions to get you back into the game hassle-free. Let’s fix those crashes and get you back to gaming!
Fortnite crash fix 1 – update the game version
The simplest solution to Fortnite crashing is ensuring the game is fully up-to-date. Visit Epic Games to check for updates.
Fortnite crash fix 2 – verify the game files
Epic Games simplifies this process for you:
Fortnite crash fix 3 – check system requirements and change graphics settings
If lowering graphics settings doesn’t work, ensure your PC meets Fortnite’s minimum specs:
Also, try reducing all gameplay settings to the lowest options. Switch rendering mode to DirectX 11 and play in windowed mode for better stability.
Fortnite crash fix 4 – run as administrator
If Fortnite can’t access necessary files, it might crash. Right-click the game icon and select “Run as administrator.” For a more permanent solution:
Fortnite crash fix 5 – update your graphics driver
Outdated graphics drivers can cause Fortnite crashes, but updating them is an easy fix:
Fortnite crash fix 6 – stop overclocking your CPU
Overclocking your CPU can push it beyond its limits, causing crashes. Here’s how to stop overclocking:
Even if you didn’t overclock intentionally, it’s worth checking and disabling this setting.
Note: Check your graphics driver for overclocking settings too.
Fortnite crash fix 7 – uninstall and reinstall
It’s a straightforward solution, though it might take some time. Uninstalling and reinstalling can often resolve various issues. Also, try restarting your internet router for a clean slate. This can bid farewell to those annoying crashing moments in Fortnite.
Conclusion
The frustration of Fortnite crashing on a PC can be alleviated by addressing several key factors. Whether it’s updating the game, verifying files, adjusting graphics settings, or ensuring system compatibility, there are simple fixes available. Additionally, steps like updating graphics drivers, stopping CPU overclocking, and even uninstalling and reinstalling the game can work wonders.
By understanding these potential issues and implementing the appropriate solutions, players can enjoy smoother gameplay experiences. So, next time Fortnite crashes, don’t panic—just follow these steps and get back to conquering the battlefield hassle-free!