Quick Fixes For no Sound on Your Oculus Air Link
Experiencing silence while immersed in your Oculus Air Link world can be frustrating, but fear not! Quick fixes for the no-sound issue are within reach. Imagine being engrossed in the captivating visuals, only to be met with an eerie silence. This predicament often stems from outdated drivers or misconfigured audio settings.
Don’t let technical hiccups dampen your VR experience! By swiftly addressing these common culprits, you can restore the audio to your virtual escapades seamlessly. Let’s delve into the simple yet effective solutions to ensure your Oculus Air Link delivers both sights and sounds harmoniously.
Also Read: Oculus Go Stuck On Loading Screen
How Do You Fix No Sound on Your Oculus Air Link?
The Oculus Air Link Device Driver is Out of Date
Encountering sound issues with your Oculus Air Link? Outdated device drivers might be to blame, causing your hardware to misbehave and disrupt communication with your PC. Fear not, as a swift visit to the Oculus driver page can remedy this situation.
Ensure you download the correct drivers for your specific Oculus headset model, and then proceed with the following steps to update them:
This straightforward process will not only update your drivers but also address any bugs or missing files that may have been causing the sound issues in your Oculus Air Link. If this doesn’t solve your problem, follow the instructions below.
Adjust Audio Settings
Navigating the labyrinth of multiple audio inputs and outputs can leave your PC befuddled, unsure of where to channel the sound, particularly when it comes to your Oculus headset.
However, fear not! By delving into your audio settings and making a few strategic adjustments, you can guide your PC to prioritize directing sound to your Oculus device. While this method may seem a tad convoluted, rest assured it’s a tried and tested solution to restore audio to your air-linked Oculus. Follow these steps:
Voilà! You should now experience audio from both your PC and your Oculus headset. Remember to mute the sound emanating from your PC in your audio settings to avoid overlapping audio. If this doesn’t resolve your issue, let’s explore further solutions.
Check Output Settings
In the realm of troubleshooting, sometimes the simplest solutions hold the key to resolving perplexing issues. One such case involves ensuring your PC selects the correct audio output—a task that can occasionally slip under the radar.
Fear not, rectifying this oversight is as straightforward as navigating to your PC’s audio settings. Follow these steps:
This swift and uncomplicated fix may swiftly resolve your audio woes. If the problem continues, additional troubleshooting steps may be necessary. Let’s delve deeper into potential solutions.
Your Oculus Air Link Virtual Audio Device Isn’t Recognized
Occasionally, the culprit behind audio issues in your Oculus Air Link experience isn’t your physical headphones but rather a hiccup in software recognition of the virtual audio device.
Fortunately, rectifying this is a breeze with a quick check in your PC settings to ensure seamless communication with your headset. Follow these steps to ensure everything is talking to each other correctly:
This issue is commonplace, often stemming from your PC failing to recognize your headset as an audio device simply because it’s not physically plugged in.
These steps should prompt your PC to correctly identify your Oculus and play audio through it as intended. If you are still having a problem with the audio with your Oculus Air link, read on.
Faulty Hardware
In the realm of technology, even the most reliable devices can succumb to hardware issues. Whether it’s due to a flaw in design, construction, or external factors like physical trauma or water damage, your Oculus headset may suddenly cease to function.
However, there’s a silver lining: Oculus provides a generous two-year warranty on all their headsets. With your proof of purchase and a few additional details, you can have your headset repaired or replaced free of charge. Don’t let hardware hiccups derail your VR experience—take advantage of Oculus’s warranty for peace of mind and swift resolution.
Conclusion
In the realm of virtual reality, sound is as crucial as visuals for an immersive experience. If you’re facing the frustration of no sound on your Oculus Air Link, fear not! Quick fixes are within reach. By addressing common culprits like outdated drivers, incorrect audio settings, or faulty hardware, you can swiftly restore audio to your VR escapades.
Whether it’s updating drivers, adjusting audio settings, or leveraging Oculus’s warranty for hardware issues, these quick fixes ensure you’re back to enjoying a fully immersive experience with both sights and sounds harmoniously intertwined in your Oculus Air Link journey.




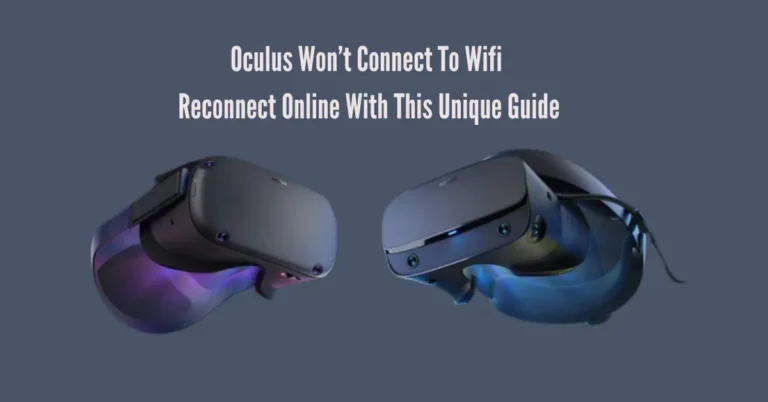
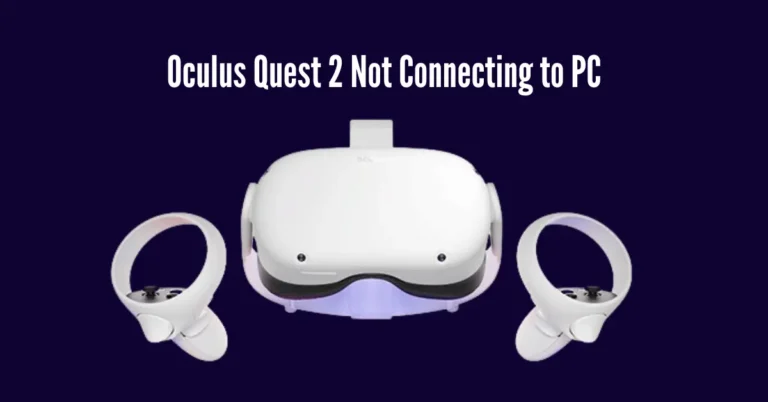

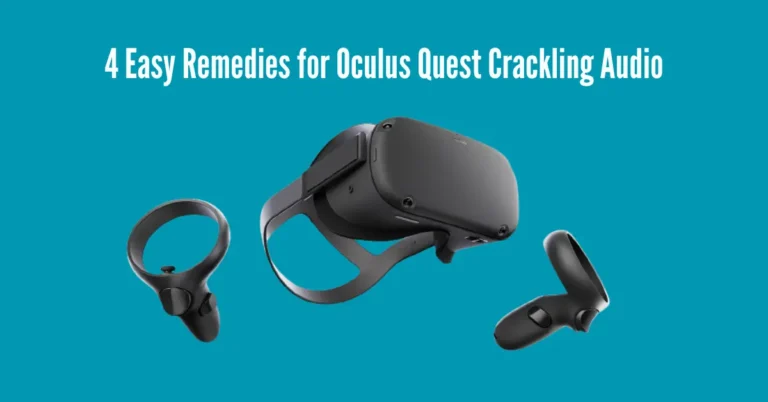
One Comment