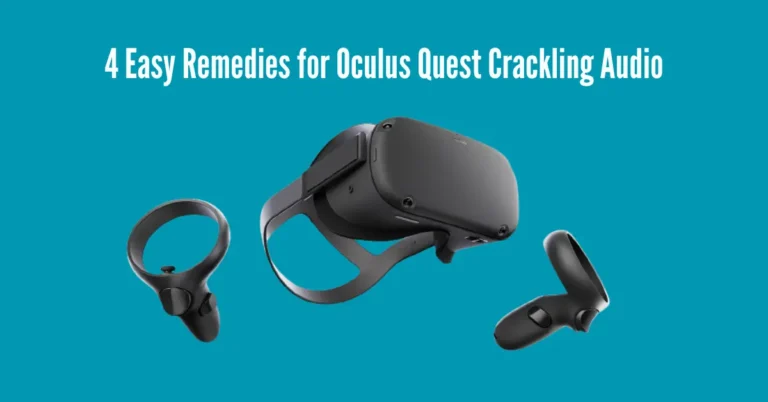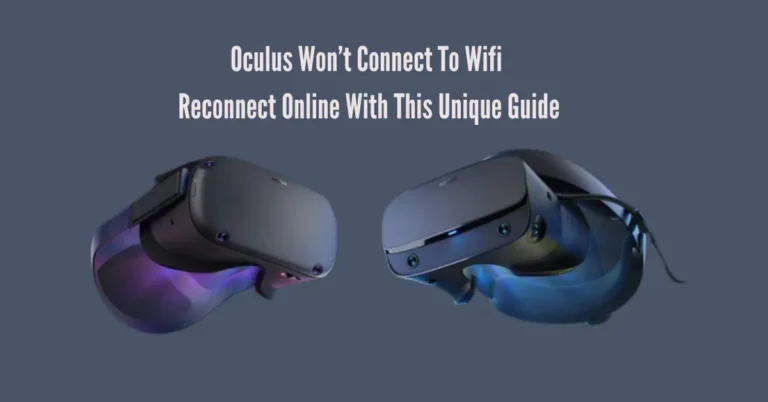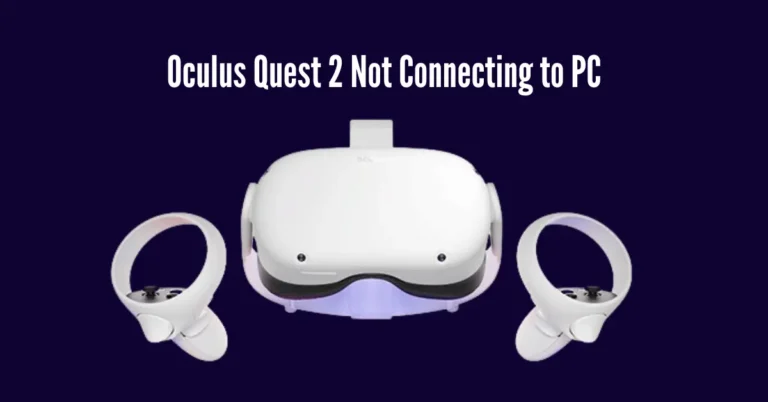Why Does My Oculus Keep Turning Off? ( Causes & Fixes)
Experiencing unexpected shutdowns with your Oculus VR headset can be a frustrating ordeal for users seeking an immersive experience. Whether you own the Oculus Quest 2, also known as the Meta Quest 2, or another Oculus device, encountering the issue of the headset turning off during usage is not uncommon. In this guide, we will explore the potential causes behind this problem and provide effective solutions to address it.
From performing a factory reset to implementing hard reboots or adjusting settings, we’ll cover various troubleshooting methods to help you understand why your Oculus keeps turning off and how to resolve the issue. Dive into the following sections to gain insights into the possible reasons and find the right fixes for a seamless VR experience.
Also Read: Oculus Blinking Red Light
Top 5 Reasons Oculus Devices Keep Turning Off and On

Encountering instances where Oculus users experience their device abruptly turning off and going black is a relatively common occurrence. Fortunately, there are straightforward explanations for this issue that can shed light on the root causes.
1. The Auto Wake Feature is Currently Enabled.
A frequent reason for Oculus devices unexpectedly powering off is the inadvertent activation of the Auto Wake setting. This sensor-driven feature is intended to autonomously turn the device on and off, often without the user’s explicit command.
Turning Off the Auto Wake Setting
If the Auto Wake setting is the culprit behind the issue, consider yourself fortunate as it is one of the easiest problems to resolve when facing unexpected Oculus shutdowns. Managing these settings can be swiftly accomplished either through the Oculus mobile app or using the Oculus controller.
Follow these steps:
2. The Device Isn’t Holding Charge
Although a low or drained battery may appear to be the straightforward cause for your Oculus repeatedly powering off, it’s essential to consider that the issue could extend beyond a simple lack of charge. There might be an underlying problem where the device struggles to retain power, regardless of the charging duration.
Whether the battery requires a complete charge to resolve the issue or if there’s a more significant battery-related issue, there are solutions available to address this concern.
Recharge the Battery or Fix the Battery
Oculus VR devices may experience automatic shutdowns when the battery is insufficiently charged. If the cause is a properly functioning battery in need of a recharge, the solution is straightforward—simply connect it to a USB charger compatible with the specific device. Oculus Quest headsets typically take approximately 2-2½ hours to reach a full charge, making this an easily accessible fix.
However, if your Oculus continues to turn off automatically despite a full charge, it may indicate a battery issue that requires replacement. Fortunately, compatible and rechargeable batteries for Oculus headsets are available for purchase online, with many priced reasonably between $15-$30.
If battery replacement doesn’t resolve the problem, consider replacing your Oculus charging cord. Replacement cords can be purchased online for approximately $15, offering an additional troubleshooting step to ensure optimal functionality.
3. The Oculus Needs Rebooted
If your Oculus battery is functioning well and the Auto Wake setting is disabled, it’s worth contemplating the age of the device. If you’ve owned it for an extended period and haven’t performed a reboot, this could potentially be the cause of the recurring shutdown issues.
Rebooting the Oculus Device
For older Oculus devices or those requiring maintenance to address the automatic turning-off issue, a reboot may offer a solution. If the device is unresponsive and won’t turn on, a hard reboot can be performed by following these steps:
Alternatively, if the Oculus can be briefly kept on, a hard reboot can be initiated by accessing the Oculus bootloader menu. To do this, press and hold both the volume and power buttons simultaneously for at least 10 seconds.
After entering the bootloader menu, use the volume buttons to navigate to the “boot device” option. Press the power button once (without holding) to select this option and proceed with the reboot.
4. The Oculus Needs to Reset
If your Oculus device hasn’t undergone a reset in an extended period, performing one could offer similar benefits to those achieved through a reboot.
Resetting the Oculus
An alternative approach to address the Oculus turning-off issue is by performing a factory reset. If you’re familiar with the process of resetting iPhones and other handheld devices, the concept is similar to the Oculus headset.
However, it’s crucial to be aware of potential drawbacks to this solution. While a factory reset may resolve the automatic turning-off problem, it comes with the consequence of clearing existing storage and data from the device. Considering this, it’s advisable to explore other solutions before opting for a factory reset.
To initiate a factory reset, proceed with the following steps:
5. The app and headset lack proper pairing
A seamless pairing between the Oculus mobile app and the headset device is essential for optimal functionality. This ensures that the app recognizes and establishes a connection with your headset.
In instances where this app-device pairing is not occurring as expected, it can lead to issues such as the Oculus headset turning off or failing to turn on altogether. It’s crucial to verify and ensure that this connection is robust and functioning correctly.
Fixing the App-Headset Connection
Finally, it’s important to confirm that your Oculus mobile app can successfully detect your headset. After logging into the Oculus app on your mobile device, ensure that the app recognizes your device and allows you to select an app to load.
This action should effectively activate the headset, displaying the chosen app on your mobile device and enabling a seamless connection between the app and the headset.
Resolving Repetitive Shutdowns on Oculus/Meta Quest 2

You can try the following solutions for the headset issue:
1) Check Battery Power
2) Update Firmware and Software
3) Disable Auto Wake
4) Turn off Guardian
5) Remove Silicon Cover
If none of these solutions resolve your concerns, consider the following:
Frequently Asked Questions
Conclusion
If your Oculus keeps turning off, it could be due to a few reasons. First, make sure the headset is fully charged, as low battery levels may trigger automatic shutdowns. Check for any loose cable connections and secure them properly. Additionally, explore the settings and disable the Auto Wake feature, which may put the Oculus into sleep mode unexpectedly.
If the problem continues, contemplate updating the device’s software to the most recent version. If these steps don’t resolve the problem, reaching out to Oculus support or seeking assistance at a service center may be necessary to address potential hardware issues causing the frequent shutdowns.