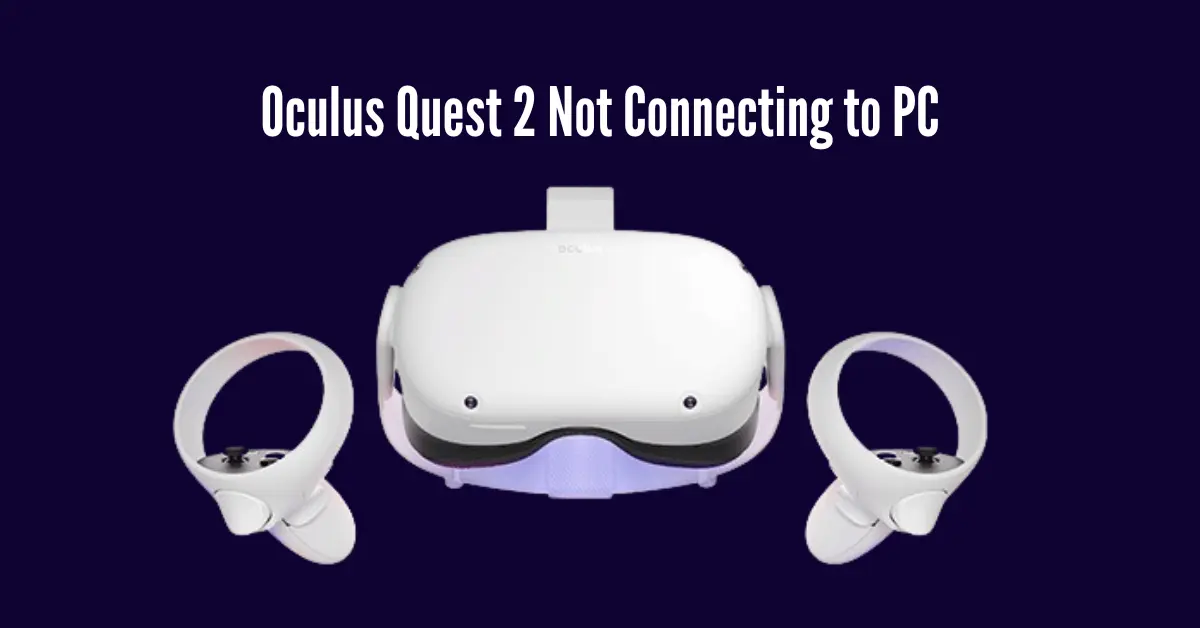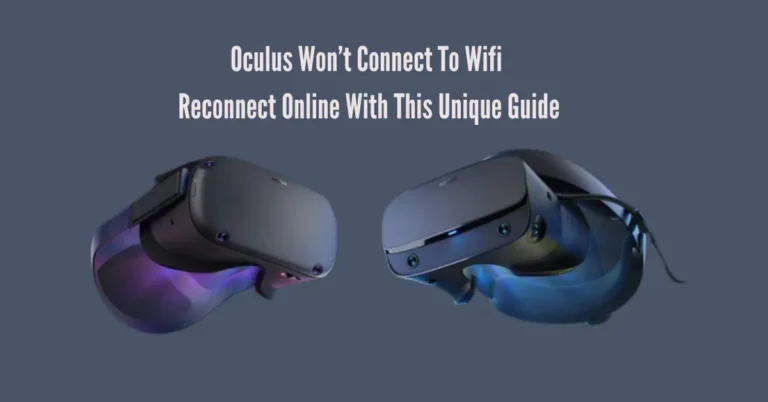How to Fix the Oculus Quest 2 Not Connecting to PC? Try 8 Ways!
Are you having trouble connecting your Oculus Quest 2 to your PC? Don’t worry, you’re not alone. Many users encounter this issue, but there are solutions available. In this guide, we’ll explore eight easy ways to fix the problem of Oculus Quest 2 not connecting to your PC.
Whether you’re experiencing frustration with Oculus Link or your PC not recognizing the headset, these solutions will help you get back to enjoying immersive VR experiences in no time. Let’s delve in and tackle the problem together!
Also Read: 4 Easy Remedies for Oculus Quest Crackling Audio
How to Fix Oculus Quest 2 Not Connecting to PC

| Name | Quick Answer |
| Check PC Specifications | Verify your PC meets minimum requirements by checking system info in dxdiag |
| Check the USB Cable and Port | Try resetting cable connections or different USB ports |
| A Simple Restart | Restart PC, and headset, and enable Link to resolve temporary issues |
| Update Oculus App | Ensure Oculus software is up to date for compatibility |
| Log out and Log in | Sign out and back into the Oculus app to reset your account connection |
| Turn off the Air Link | Disable the wireless Air Link setting when using the wired Link |
| Update USB/GPU Driver | Install the latest drivers for hardware to fix compatibility problems |
| Factory Reset Quest 2 | Reset all headset settings as a last troubleshooting step |
Check PC Specifications
Before attempting other solutions, ensure that your PC meets the minimum requirements for connecting your Oculus Quest 2. Here’s how:
Step 1: Press the Windows key + R to open the Run dialog, then type in dxdiag and click OK.
Step 2: Verify the details for the Operating System, Processor, and Memory.
Step 3: Under the Display tab, verify the graphics card’s information.
If your PC meets these specifications, try the next fix.
Check the USB Cable and Port
To connect your Oculus Quest 2 to your PC, ensure you have a high-quality USB cable. Try these steps:
These simple checks can help resolve connectivity problems between your headset and PC.
A Simple Restart
If you’re experiencing trouble connecting your Oculus Quest 2 to your PC, a quick reboot might do the trick. Follow these steps:
This straightforward process can often resolve connectivity issues and seamlessly get you back to enjoying your VR experiences.
Update Oculus App
To successfully connect your VR headset to your PC using Oculus Link, it’s essential to have the latest version of the Oculus app installed. Here’s how:
Alternatively, you can:
Ensuring you have the most up-to-date version of the Oculus app can resolve compatibility issues and improve the overall performance of your VR experience.
Log out and Log in
If you’re encountering connectivity issues between your Quest and PC, a simple but effective step is to log out of the Oculus App and then log back in. Here’s how:
This straightforward process can resolve temporary issues and may help establish a successful connection between your Quest and PC.
Turn off the Air Link
Sometimes, the problem of Oculus Quest 2 not connecting to your PC arises when transitioning from wireless Oculus Air Link to the standard wired Oculus Link connection. You can resolve this issue by disabling Air Link. Here’s how:
By turning off Air Link, you can troubleshoot connectivity issues and ensure a smoother experience when connecting your Quest 2 to your PC via Oculus Link.
Update USB/GPU Driver
An outdated USB or graphics card driver can also cause issues connecting your Oculus Quest 2 to your PC. To resolve this:
Updating these drivers can often fix compatibility problems and ensure a smoother connection between your Quest 2 and PC.
Factory Reset Quest 2
It’s important to note that factory resetting your Quest 2 will erase all game data and settings. If you’re still keen on moving forward, here’s what you need to do:
Following these steps, you can reset your Quest 2 to its factory settings, but remember to back up any important data before proceeding.
Conclusion
While encountering connectivity issues between your Oculus Quest 2 and PC is common, the solutions provided above offer straightforward ways to resolve them. Whether it’s checking your PC specifications, ensuring a high-quality USB connection, updating drivers, or performing a simple reboot, there are multiple avenues to explore.
Additionally, actions like logging out and logging back into the Oculus App or disabling Air Link can also prove effective. And if all else fails, a factory reset may be necessary, though remember to back up your data first. By following these eight methods, you can troubleshoot and resolve the issue of Oculus Quest 2 not connecting to your PC, ensuring a seamless VR experience. Take action now to get back to enjoying your VR adventures!