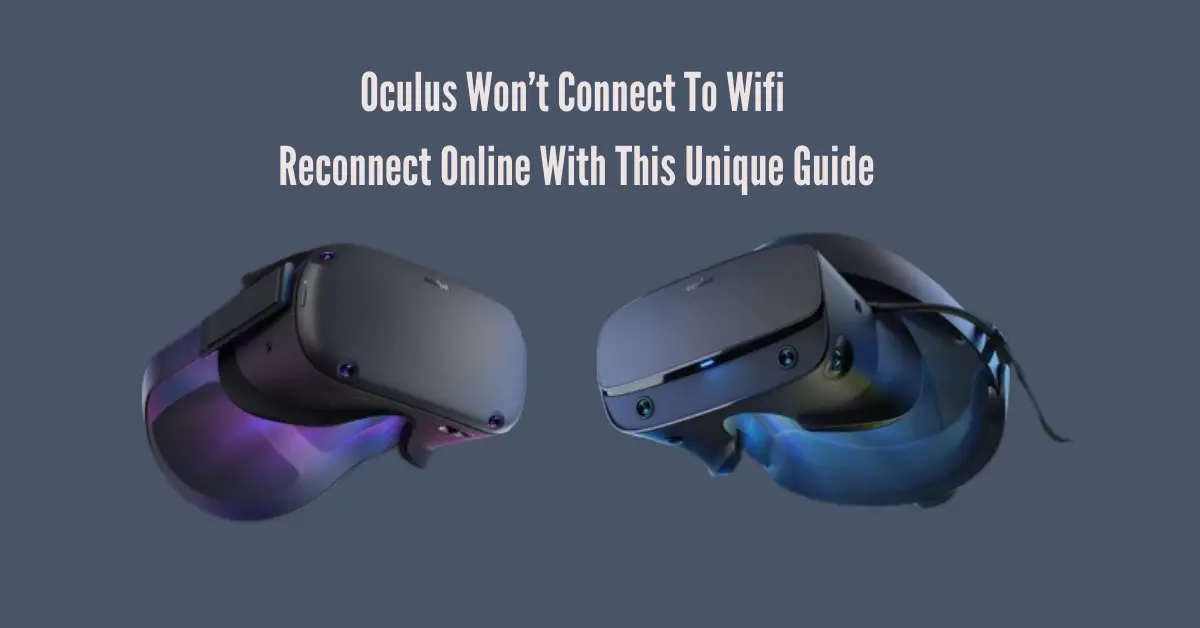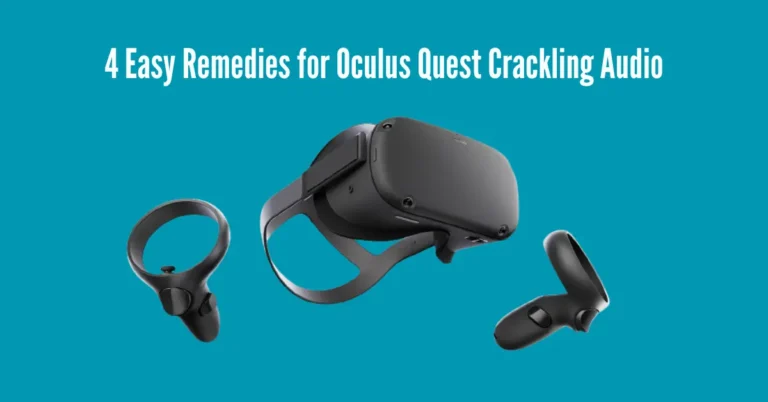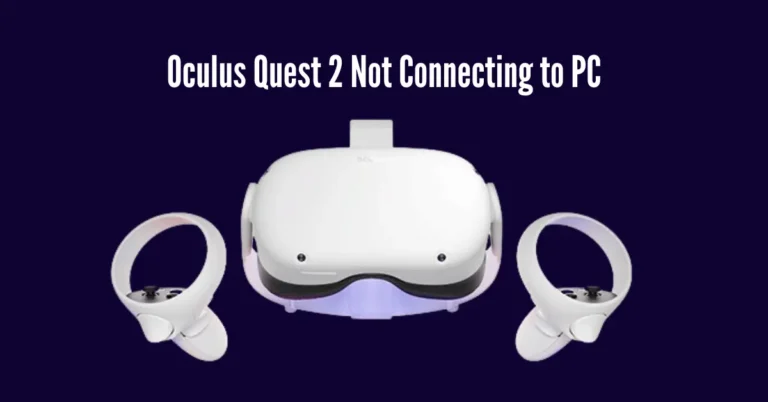Oculus Won’t Connect To Wifi: Reconnect Online With This Unique Guide
Struggling to get your Oculus headset connected to WiFi can put a damper on your virtual-reality adventures. But fear not, as we’ve crafted a unique guide tailored to help you swiftly overcome this hurdle and get back to immersing yourself in your favorite VR experiences.
Whether you’re encountering frustrating error messages during setup or facing recurring issues with maintaining a stable connection, our comprehensive troubleshooting methods are here to rescue you.
By following our step-by-step instructions, you’ll soon have your Oculus device seamlessly reconnecting to the online world, ensuring uninterrupted enjoyment of all its features. Let’s dive in and get your Oculus back online!
Also Read: Why Does My Oculus Keep Turning Off?
Why is my Oculus Quest not connecting to the WIFI?

If you’re encountering difficulties pairing your Oculus Quest or Quest 2 with WiFi, several factors might be at play:
How do I Reset my Oculus WiFi?

If you’re encountering WiFi connectivity issues with your Oculus Quest, resetting the network can often resolve the problem. Here’s how to do it:
If your Quest is connected to the Oculus mobile app using your phone’s WiFi:
If your headset is already connected to WiFi and you need to reset it:
Following these steps should help you reset the network settings on your Oculus Quest, allowing for a smoother WiFi connection experience.
How do I fix the Oculus Quest not connecting?

If resetting the WiFi on your Oculus Quest hasn’t resolved the problem, consider attempting the following troubleshooting measures to address the issue.
1. Bypass captive portal page
When attempting to connect your headset to public WiFi during the Quest setup, you’ll encounter a prompt to interact with the captive portal before gaining internet access. Captive portals are web pages typically seen on free WiFi hotspots provided in different locations.
To ensure a smooth initial setup for your Quest, it’s advisable to use a secured network rather than relying on free WiFi hotspots. Although these hotspots may function for subsequent use, they won’t facilitate the initial setup process. Opting for a secured network will help streamline the setup experience and prevent any connectivity issues.
2. Power cycle the headset
If you’re having trouble with your Oculus Quest’s WiFi connection, a simple fix is to power cycle the headset. Here’s how:
This straightforward process often resolves WiFi connectivity issues on the Oculus Quest.
3. Troubleshoot network issues
If your Oculus headset is having WiFi connectivity issues, network problems like weak signal or slow internet speed might be the culprit. Here’s what you can do to fix it:
4. Change 5GHz to 2.4 GHz SSID
An issue within the foundational system of the Oculus Quest 2 can lead to intermittent disconnection from networks operating on the 5GHz frequency band. The most recent software update from Oculus may include a corrective patch aimed at addressing this specific problem. However, to access and install these updates, it’s essential to establish a WiFi connection with your headset. To do this:
5. Use a different phone
If your Oculus headset pairs seamlessly with your phone via Bluetooth but encounters difficulties connecting to the phone’s WiFi, consider using an alternate phone. This simple workaround has proven effective in resolving connectivity issues for some users.
By switching to a different phone with similar specifications and running the recommended Oculus software, you may successfully establish a stable WiFi connection. This approach helps circumvent potential hardware compatibility issues and ensures a smoother experience when utilizing the Oculus Quest app with your headset.
How to Connect the WIFI Internet Connection in your Oculus Quest 2?

Connecting to WiFi on your Oculus Quest 2 is straightforward. Begin by navigating to the WiFi settings in the device menu. From there, enable WiFi and select your network. Enter the network password and confirm.
Once connected, you can access online features, download games, and perform updates. Remember to ensure a stable internet connection for the best experience with your Oculus Quest 2.
Frequently Asked Questions
Conclusion
Overcoming WiFi connectivity challenges with your Oculus device is crucial for uninterrupted VR experiences. By following the unique troubleshooting methods outlined in this guide, you can effectively address issues preventing your Oculus from connecting to WiFi.
However, if the problem persists despite your efforts, don’t hesitate to seek assistance from Oculus support. Remember, a stable internet connection is essential for enjoying the full potential of your Oculus headset. With persistence and the right guidance, you can reconnect online and delve back into the immersive world of virtual reality with ease.